How to Test Your Webcam and Microphone Settings Before a Meeting: A Simple Step-by-Step Guide

A flawless audio-visual connection is essential to running a successful webinar, virtual event or digital experience.
But technical issues — from lousy internet connections to outdated browsers and more — do happen. What’s a webinerd to do to overcome these challenges? Simple: troubleshoot.
Follow our instructions below to test, adjust and fix your microphone and camera settings for any event powered by the ON24 Intelligent Engagement Platform’s webinar capability. We’ve also included other general troubleshooting tips to help you correct any audio-visual issues you may have.
Before you get started

First, make sure your system meets ON24’s system requirements. Our handy tool, found here, will tell you which browsers are supported if your connection passes HTML5’s audio-video requirements and more.
-
- Log into ON24 through your web browser. ON24 works best with the latest versions of Google Chrome, Mozilla Firefox, or Microsoft Edge.
- Make sure you have a strong internet connection. We recommend wiring in if possible, but a stable Wi-Fi connection should work just as well. You should have a minimum internet connection speed of 800 Kbps for video events. For video, a minimum of 128 Kbps. To check your connection speed, click here.
- Your browser will ask you to give ON24 permission to access your audio-visual devices (typically the first time when you use the ON24 Platform’s webinar capability). Please grant permissions.
- Check to make sure you didn’t mute your browser.
How to test your mic before you launch Elite Studio

How to Test Your Webcam
Testing your webcam on Windows
- Open the Camera app by typing “Camera” into the Windows search bar.
- Check the live feed. If the video appears clear and stable, your webcam is working.
- If the camera doesn’t work, open “Device Manager” from the Control Panel.
- Locate the “Cameras” section, right-click your camera, and update the drivers.
Testing your webcam on Mac
- Open the Photo Booth app, which is pre-installed on all Mac devices.
- Look for a live preview. If it appears, your camera is operational.
- If the camera doesn’t work, go to “System Preferences” > “Security & Privacy” and ensure Photo Booth has camera access.
Testing your webcam on Chrome
- Open Chrome and visit a website that requires your camera, such as a video conferencing platform.
- When prompted, click “Allow” to grant Chrome access to your camera.
- Check for a live feed. If the video appears, your webcam is functioning.
- If the camera doesn’t work, navigate to “Settings” > “Privacy and Security” > “Site Settings” and ensure the camera is enabled.
How to Test Your Microphone
Testing your microphone on Windows
- Type “Sound” into the Windows search bar and open the Sound settings.
- Under the “Input” section, select your microphone.
- Speak into the microphone and watch the volume meter for movement. If it moves, the microphone is functioning.
- For adjustments, click “Device Properties” to configure the microphone’s volume and sensitivity.
Testing your microphone on Mac
- Open “System Preferences” and select “Sound.”
- Click on the “Input” tab and choose your microphone from the list.
- Speak into the microphone and observe the input level indicator. If the bar moves, the microphone is working.
- Adjust the “Input Volume” slider for clarity if necessary.
Testing your microphone on Chrome
- Visit a website that requires microphone access or use an online mic testing tool.
- When prompted, click “Allow” to grant Chrome access to your microphone.
- Speak into the microphone and check if the website registers your voice.
- If the microphone doesn’t work, go to “Settings” > “Privacy and Security” > “Site Settings” to confirm the microphone is enabled.
How to test your webcam before you log into Elite Studio
In Windows, open the Camera app to start the test. If your webcam works correctly, you should see the camera view straightaway. Similarly, if you’re logging in from an Apple device, launch the Photo Booth app, and you should be presented with your webcam’s live feed. You can adjust your camera settings from your operating system’s control panel.
To test your network and hardware for ON24’s webinar capability, use this WebRTC demo. (Side note: if you’re having trouble connecting your webcam to Elite Studio, try running the WebRTC tool in a tab and keep the page open, then re-connect to Elite Studio.)
How to adjust webcam and audio settings within Elite Studio
Log into Elite Studio as a presenter.
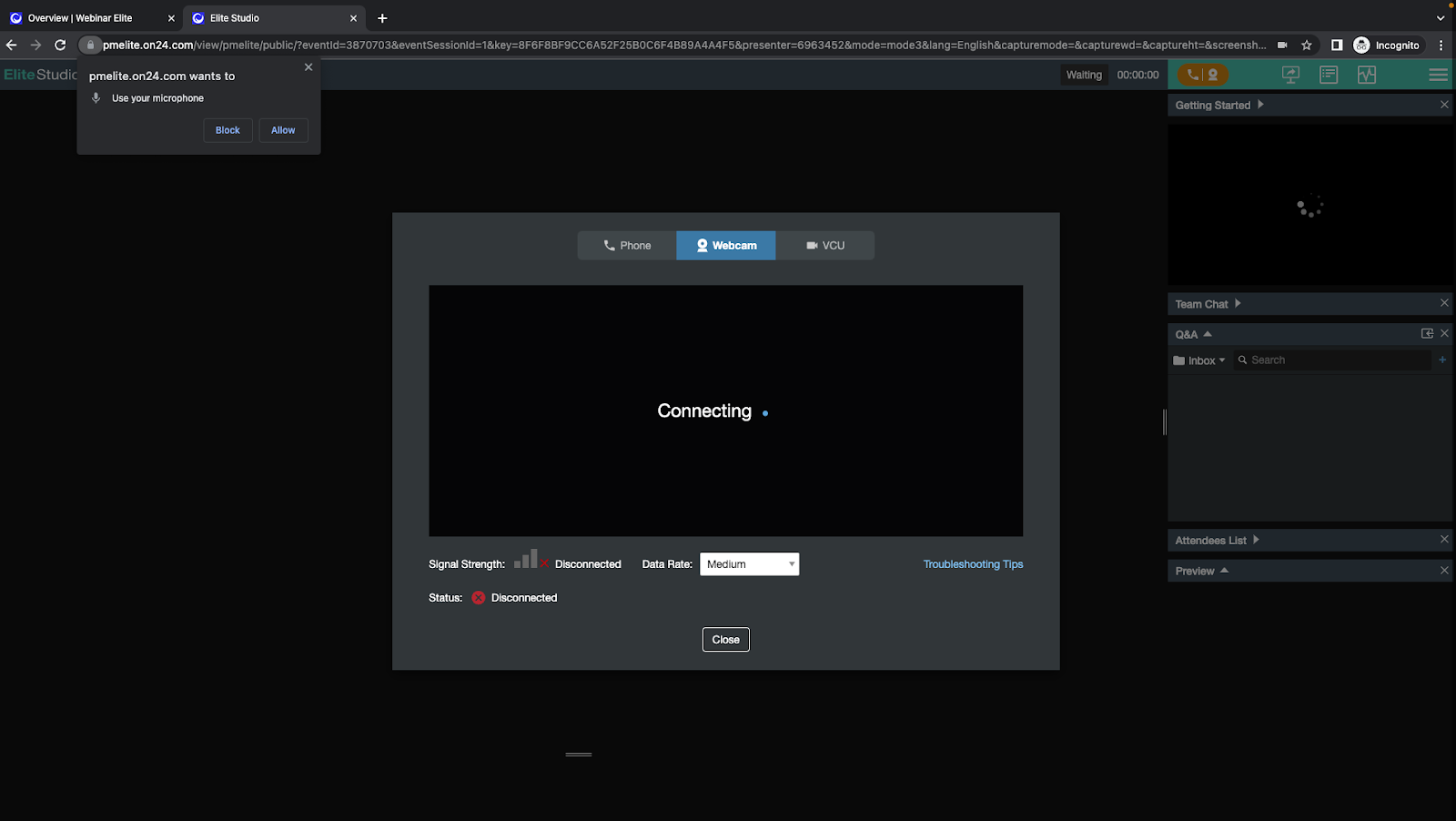
Select “Allow” to give pmelite.on24.com permission to use your microphone and webcam.
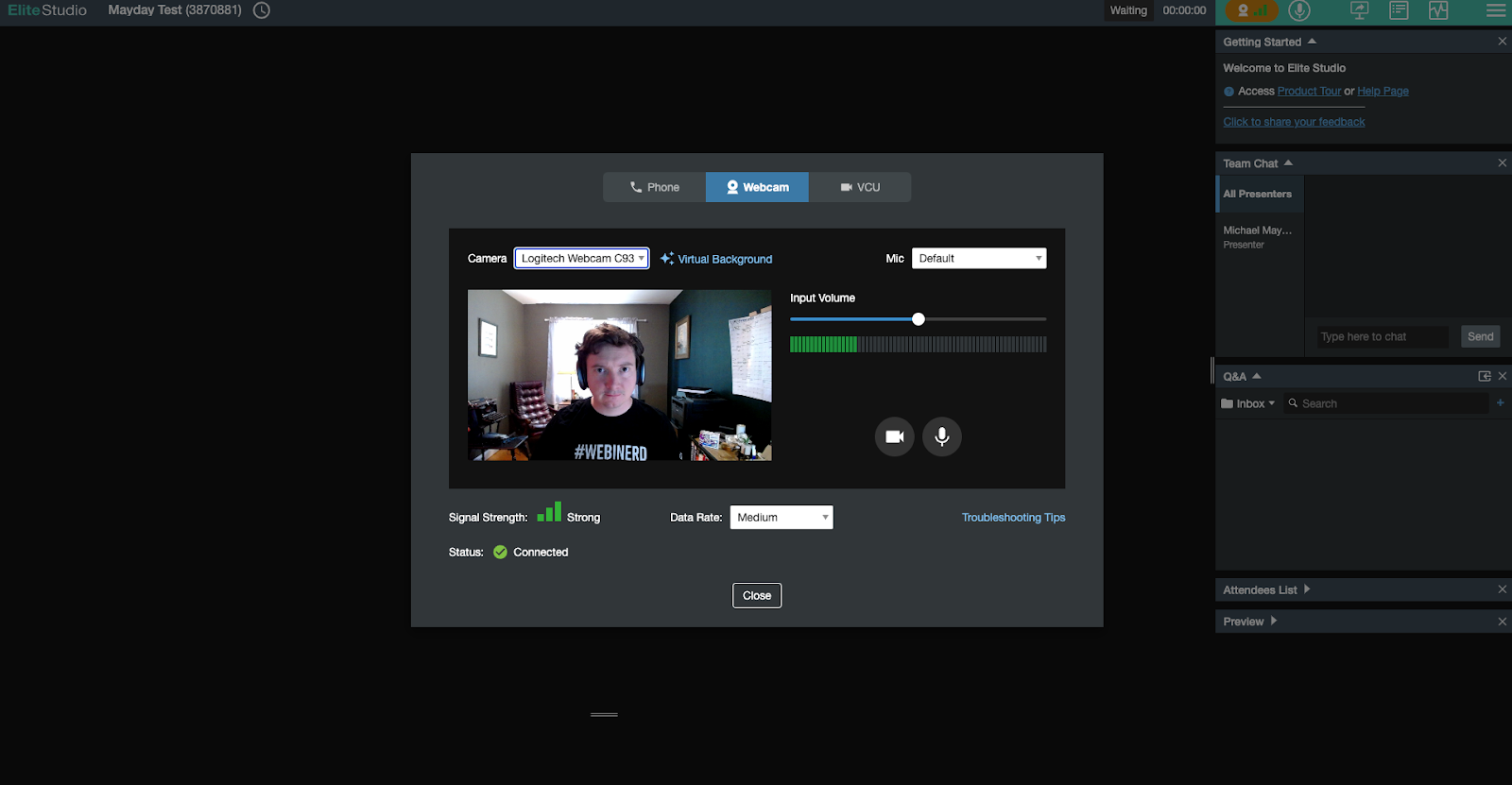
Test your connection. When your webcam connects, click on the camera selector above your video stream to change your primary webcam. To change your audio source, click on the Mic menu to the right of your screen and select your preferred microphone.
Additional Troubleshooting Tips
Tech can get complicated now and then. If you’re still running into issues, try these troubleshooting tips to see if you can correct any underlying issues.
What should you do if your webcam isn’t working?
-
- Close any other unused apps, particularly those that have access to your webcam. We don’t advise running apps like Zoom, Skype, or Microsoft Teams alongside Webcast Elite.
- Make sure your browser isn’t blocking access to devices.
- Clear your cache.
- Restart your computer (if you have time!).
- Check your cable connections.
What about if your mic isn’t working?
Adjust your microphone volume settings per your device’s instructions, or disconnect and reconnect your microphone.
Make sure the microphone you want to use is connected and selected
Try testing your microphone here.
What if I want to hide my background?
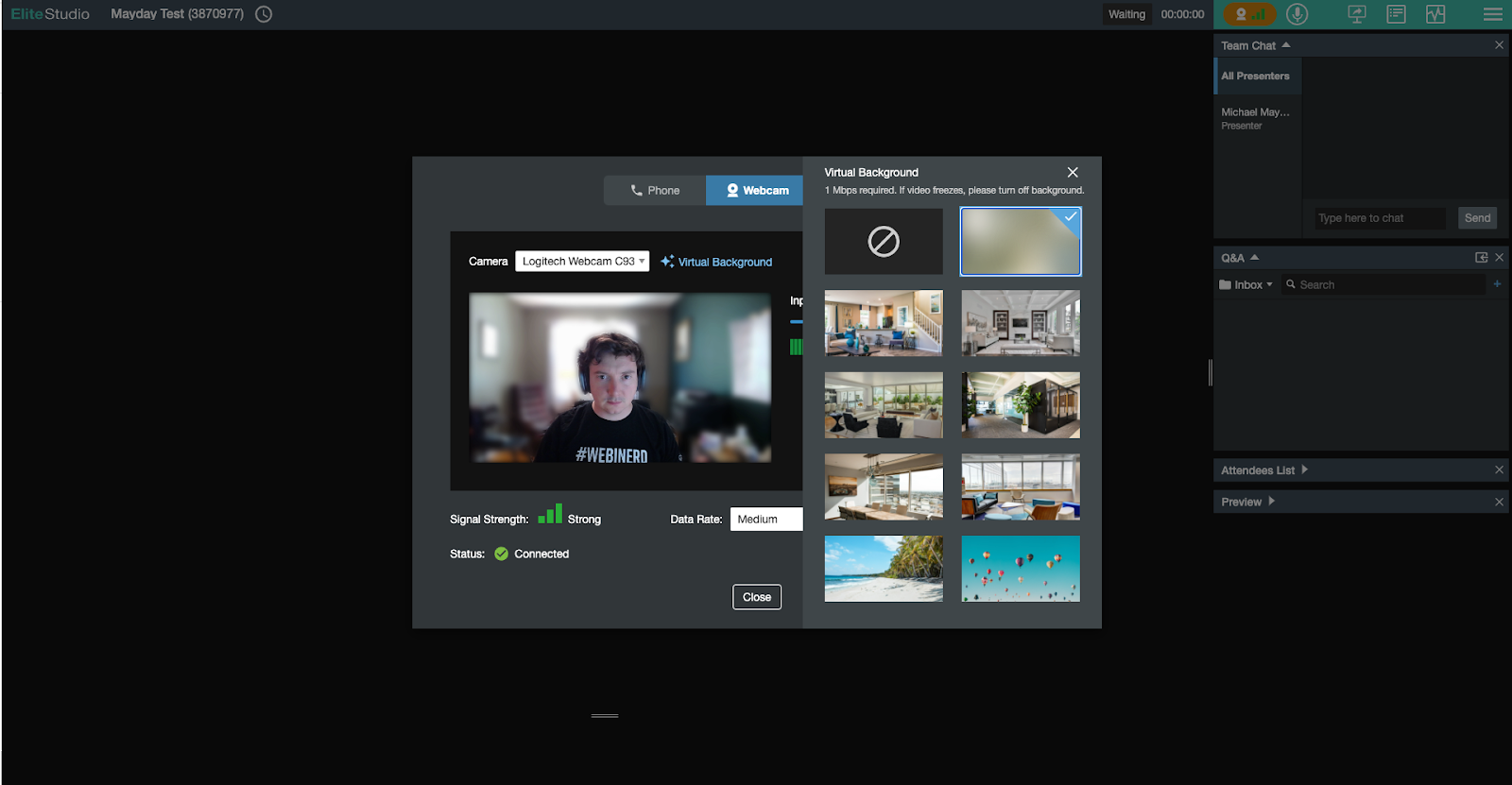
We get it. Sometimes a home office or background should go unseen. Fortunately, Webcast Elite provides virtual backgrounds for just such an occasion.
To access virtual backgrounds, open the audio-video panel (the orange button) in Elite Studio. Then, above your video feed, click on “Virtual Background.”
Still need help? You can find our full list of FAQs for video presenters here.
Why testing your webcam and microphone before a virtual meeting
Testing your webcam and microphone before a virtual meeting or webinar might seem like a small step, but it can have a significant impact on your overall experience. Ensuring your equipment works properly eliminates last-minute technical hiccups, enhances your professionalism, and helps you engage effectively with your audience.
By taking the time to test, you’re ensuring clear communication—both visually and audibly. A functioning webcam ensures your presence is seen clearly, whether you’re presenting to a team, hosting a webinar, or attending a client meeting. Similarly, a properly calibrated microphone guarantees your voice is heard crisply, allowing you to deliver your message without distractions or interruptions caused by audio issues.
Testing also provides peace of mind. With confidence in your setup, you can focus entirely on delivering your message or participating in the discussion rather than troubleshooting during the session. It demonstrates respect for your audience’s time by avoiding delays caused by preventable technical challenges.
Whether you’re a seasoned virtual presenter or someone preparing for their first digital event, testing your equipment is a non-negotiable step to creating a seamless, engaging experience for all participants.
Are you ready to take your virtual presentations to the next level? Start with the simple step of testing and watch the difference it makes in your confidence and performance.
Frequently Asked Questions (FAQs)
Why is it important to test my webcam and microphone before a meeting?
Ensuring your webcam and microphone function correctly before a meeting prevents technical issues that can disrupt communication. Pre-testing helps maintain professionalism and ensures a smooth, engaging experience for all participants.
How can I improve the video quality of my webcam?
To enhance your webcam’s video quality, ensure you have adequate lighting, clean the camera lens, and check your internet connection for sufficient bandwidth. Positioning the camera at eye level and minimizing background distractions also contribute to a better visual experience.
What should I do if my microphone isn’t picking up sound?
If your microphone isn’t capturing audio, verify that it’s properly connected and not muted. Check your device’s sound settings to ensure the correct input device is selected, and update your audio drivers if necessary. Testing the microphone on another device can help determine if the issue is hardware-related.
Can I test my webcam and microphone online without installing additional software?
Yes, several online tools allow you to test your webcam and microphone directly from your browser without the need for additional software. These tools provide immediate feedback on your devices’ functionality, helping you troubleshoot any issues promptly.
How do I grant browser permissions for my webcam and microphone?
To grant browser permissions, navigate to your browser’s settings, typically found under “Privacy and Security” or “Site Settings.” From there, locate the sections for camera and microphone permissions and ensure that access is allowed for the sites you intend to use. Remember to save your changes and restart the browser if necessary.
