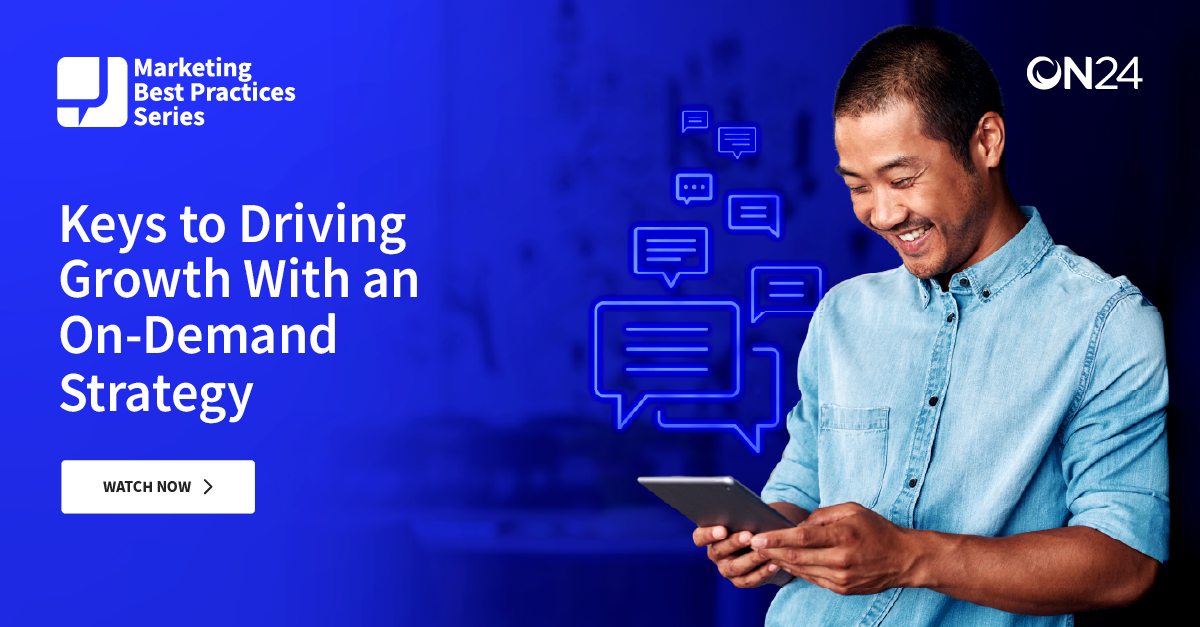7 einfache Schritte zur Veröffentlichung von ON24 Simulive Webinaren

Simulative Webinare von ON24 sind großartig, besonders wenn so viele Moderatoren Webinare außerhalb kontrollierter Büroumgebungen produzieren. Sie bieten viel Flexibilität und sogar die Möglichkeit, von vorne zu beginnen. Daher ist es nicht überraschend, dass wir so viele Fragen zur Durchführung erhalten. Gehen wir es einmal durch.
Was ist ein simulatives Webinar??
Ein simulatives Webinar wird im Voraus aufgezeichnet. Aber im Gegensatz zu einem On-Demand-Webinar läuft es zu einem bestimmten Datum und einer bestimmten Uhrzeit. So können Sie ein Live-Erlebnis mit Gruppenchats, Fragen und Antworten und anderen Tools schaffen. Da ON24 simulive Webinare voraufgezeichnet werden, erlauben sie auch immer auch immer eine gewisse Bearbeitung und ein bisschen mehr Produktionswert, so dass Sie Ihre Marke wirklich zur Geltung bringen können. Außerdem eignet sich diese Methode hervorragend für die Wiederholung alter Webinare.
Aufzeichnung von ON24-Simulatorkursenebinare
 Wie bei den meisten Dingen gibt es auch hier einen Trick, um diese Webinare aus - wir zeichnen jedes simulierte Webinar als Schein-Live-Veranstaltung auf, bevor wir die Medien und Folien in die simulierte Veranstaltung importieren. Glücklicherweise ist der Prozess unkompliziert.
Wie bei den meisten Dingen gibt es auch hier einen Trick, um diese Webinare aus - wir zeichnen jedes simulierte Webinar als Schein-Live-Veranstaltung auf, bevor wir die Medien und Folien in die simulierte Veranstaltung importieren. Glücklicherweise ist der Prozess unkompliziert.
Schritt 1) Bereiten Sie Ihre Veranstaltung vor
Richten Sie Ihre simulative Veranstaltung für das Datum und die Uhrzeit ein, an dem Ihr Publikum teilnehmen wird. Halten Sie den Link des Moderators bereit, denn Sie ihn später brauchen werden.
Schritt 2) Legen Sie eine Aufnahmezeit fest
Richten Sie ein Live-Video-Ereignis für die Zeit ein, in der Ihr(e) Moderator(en) aufzeichnen wird (werden).
Schritt 3) Aufzeichnung
Nehmen Sie das Ereignis so auf, als ob es live wäre.
Schritt 4) Verarbeiten Sie das Ereignis
Geben Sie der Aufnahme einige Stunden Zeit, um sie zu verarbeiten.
Schritt 5) Vorbereitung für die Einfuhr
Öffnen Sie den Moderator-Link für die simulative Veranstaltung, und navigieren Sie zur Schaltfläche "Einrichten" am unteren Rand des Fensters.
Schritt 6) Suchen Sie die Registerkarte Import
Navigieren Sie zur Registerkarte "Medien importieren" und suchen Sie das Ereignis, das Sie in Schritt 3 aufgenommen haben.
Schritt 7) Importieren Sie Ihr Ereignis
Klicken Sie auf das Kontrollkästchen neben dem Ereignis, das Sie importieren möchten, und klicken Sie auf die Schaltfläche "Storyboard- und Presenter importieren".
Voilà! Sie haben erfolgreich ein simulatives Video-Webinar erstellt! Jetzt ist es an der Zeit, dass Ihr Publikum es sich ansieht 🙂