Testen Sie Ihre Webcam- und Mikrofoneinstellungen vor einer Besprechung: Eine einfache Schritt-für-Schritt-Anleitung

Eine einwandfreie audiovisuelle Verbindung ist für ein erfolgreiches Webinar, eine virtuelle Veranstaltung oder ein digitales Erlebnis unerlässlich.
Aber technische Probleme - von schlechten Internetverbindungen bis hin zu veralteten Browsern und mehr - kommen vor. Was kann ein Webinerd tun, um diese Probleme zu lösen? Ganz einfach: Fehlerbehebung.
Befolgen Sie unsere nachstehenden Anweisungen, um Ihre Mikrofon- und Kameraeinstellungen für jede Veranstaltung zu testen, anzupassen und zu korrigieren, die mit der Webinar-Funktion der ON24 Intelligent Engagement Platformdurchgeführt wird. Wir haben auch andere allgemeine Tipps zur Fehlerbehebung hinzugefügt, um Ihnen bei der Behebung eventueller audiovisueller Probleme zu helfen.
Bevor Sie loslegen

Stellen Sie zunächst sicher, dass Ihr System die Systemanforderungen von ON24 erfüllt. Unser praktisches Tool, finden Sie hiererfahren Sie, welche Browser unterstützt werden, ob Ihre Verbindung die Audio- und Videoanforderungen von HTML5 erfüllt und vieles mehr.
-
- Melden Sie sich über Ihren Webbrowser bei ON24 an. ON24 funktioniert am besten mit den neuesten Versionen von Google Chrome, Mozilla Firefoxoder Microsoft Edge.
- Stellen Sie sicher, dass Sie eine stabile Internetverbindung haben. Wir empfehlen eine Verkabelung, wenn möglich, aber eine stabile Wi-Fi-Verbindung sollte genauso gut funktionieren. Für Videoveranstaltungen sollten Sie eine Internetverbindung mit einer Mindestgeschwindigkeit von 800 Kbps haben. Für Video mindestens 128 Kbps. Um Ihre Verbindungsgeschwindigkeit zu überprüfen, klicken Sie hier.
- Ihr Browser wird Sie bitten, ON24 die Erlaubnis zu erteilen, auf Ihre audiovisuellen Geräte zuzugreifen (in der Regel das erste Mal, wenn Sie die Webinar-Funktion der ON24-Plattform nutzen). Bitte erteilen Sie die Erlaubnis.
- Vergewissern Sie sich, dass Sie Ihren Browser nicht stummgeschaltet haben.
So testen Sie Ihr Mikrofon, bevor Sie Elite Studio starten

Wie Sie Ihre Webcam testen können
Testen Ihrer Webcam unter Windows
- Öffnen Sie die Kamera-App durch Eingabe von "Kamera" in der Windows-Suchleiste eingeben.
- Überprüfen Sie die Live-Übertragung. Wenn das Video klar und stabil erscheint, funktioniert Ihre Webcam.
- Wenn die Kamera nicht funktioniert, öffnen Sie "Geräte-Manager" in der Systemsteuerung.
- Suchen Sie die "Kameras" klicken Sie mit der rechten Maustaste auf Ihre Kamera, und aktualisieren Sie die Treiber.
Testen Ihrer Webcam auf dem Mac
- Öffnen Sie den Fotostand App, die auf allen Mac-Geräten vorinstalliert ist.
- Suchen Sie nach einer Live-Vorschau. Wenn sie erscheint, ist Ihre Kamera betriebsbereit.
- Wenn die Kamera nicht funktioniert, gehen Sie zu "Systemeinstellungen" > "Sicherheit & Datenschutz" und stellen Sie sicher, dass Photo Booth Zugriff auf die Kamera hat.
Testen Ihrer Webcam in Chrome
- Öffnen Sie Chrome und besuchen Sie eine Website, die Ihre Kamera benötigt, z. B. eine Videokonferenzplattform.
- Wenn Sie dazu aufgefordert werden, klicken Sie auf "Zulassen" um Chrome Zugriff auf Ihre Kamera zu gewähren.
- Prüfen Sie, ob eine Live-Übertragung stattfindet. Wenn das Video angezeigt wird, funktioniert Ihre Webcam.
- Wenn die Kamera nicht funktioniert, navigieren Sie zu "Einstellungen" > "Datenschutz und Sicherheit" > "Standort-Einstellungen" und stellen Sie sicher, dass die Kamera aktiviert ist.
So testen Sie Ihr Mikrofon
Testen des Mikrofons unter Windows
- Typ "Ton" in die Windows-Suchleiste ein und öffnen Sie die Toneinstellungen.
- Unter dem "Eingang" wählen Sie Ihr Mikrofon aus.
- Sprechen Sie in das Mikrofon und beobachten Sie, ob sich die Lautstärkeanzeige bewegt. Wenn sie sich bewegt, funktioniert das Mikrofon.
- Für Anpassungen, klicken Sie auf "Geräteeigenschaften" um die Lautstärke und Empfindlichkeit des Mikrofons zu konfigurieren.
Testen des Mikrofons auf dem Mac
- Öffnen Sie . "Systemeinstellungen" und wählen Sie "Ton".
- Klicken Sie auf das Feld "Eingang" und wählen Sie Ihr Mikrofon aus der Liste aus.
- Sprechen Sie in das Mikrofon und beobachten Sie die Eingangspegelanzeige. Wenn sich der Balken bewegt, ist das Mikrofon in Betrieb.
- Einstellen der "Eingangslautstärke" Schieberegler für mehr Klarheit, falls erforderlich.
Testen Sie Ihr Mikrofon unter Chrome
- Besuchen Sie eine Website, für die ein Mikrofon erforderlich ist, oder verwenden Sie ein Online-Tool zum Testen des Mikrofons.
- Wenn Sie dazu aufgefordert werden, klicken Sie auf "Zulassen" um Chrome Zugriff auf Ihr Mikrofon zu gewähren.
- Sprechen Sie in das Mikrofon und prüfen Sie, ob die Website Ihre Stimme registriert.
- Wenn das Mikrofon nicht funktioniert, gehen Sie zu "Einstellungen" > "Datenschutz und Sicherheit" > "Website-Einstellungen" um zu bestätigen, dass das Mikrofon aktiviert ist.
So testen Sie Ihre Webcam, bevor Sie sich bei Elite Studio anmelden
Öffnen Sie unter Windows die Kamera-App um den Test zu starten. Wenn Ihre Webcam korrekt funktioniert, sollten Sie die Kameraansicht sofort sehen. Wenn Sie sich über ein Apple-Gerät anmelden, starten Sie die App Fotokabine App und Sie sollten den Live-Feed Ihrer Webcam sehen können. Sie können Ihre Kameraeinstellungen über die Systemsteuerung Ihres Betriebssystems anpassen.
Um Ihr Netzwerk und Ihre Hardware auf die Webinar-Fähigkeit von ON24 zu testen, verwenden Sie diese WebRTC-Demo. (Nebenbei bemerkt: Wenn Sie Probleme haben, Ihre Webcam mit Elite Studio zu verbinden, versuchen Sie, das WebRTC-Tool in einem Tab auszuführen und die Seite geöffnet zu lassen, dann verbinden Sie sich erneut mit Elite Studio).
Anpassen der Webcam- und Audioeinstellungen in Elite Studio
Melden Sie sich bei Elite Studio als Moderator an.
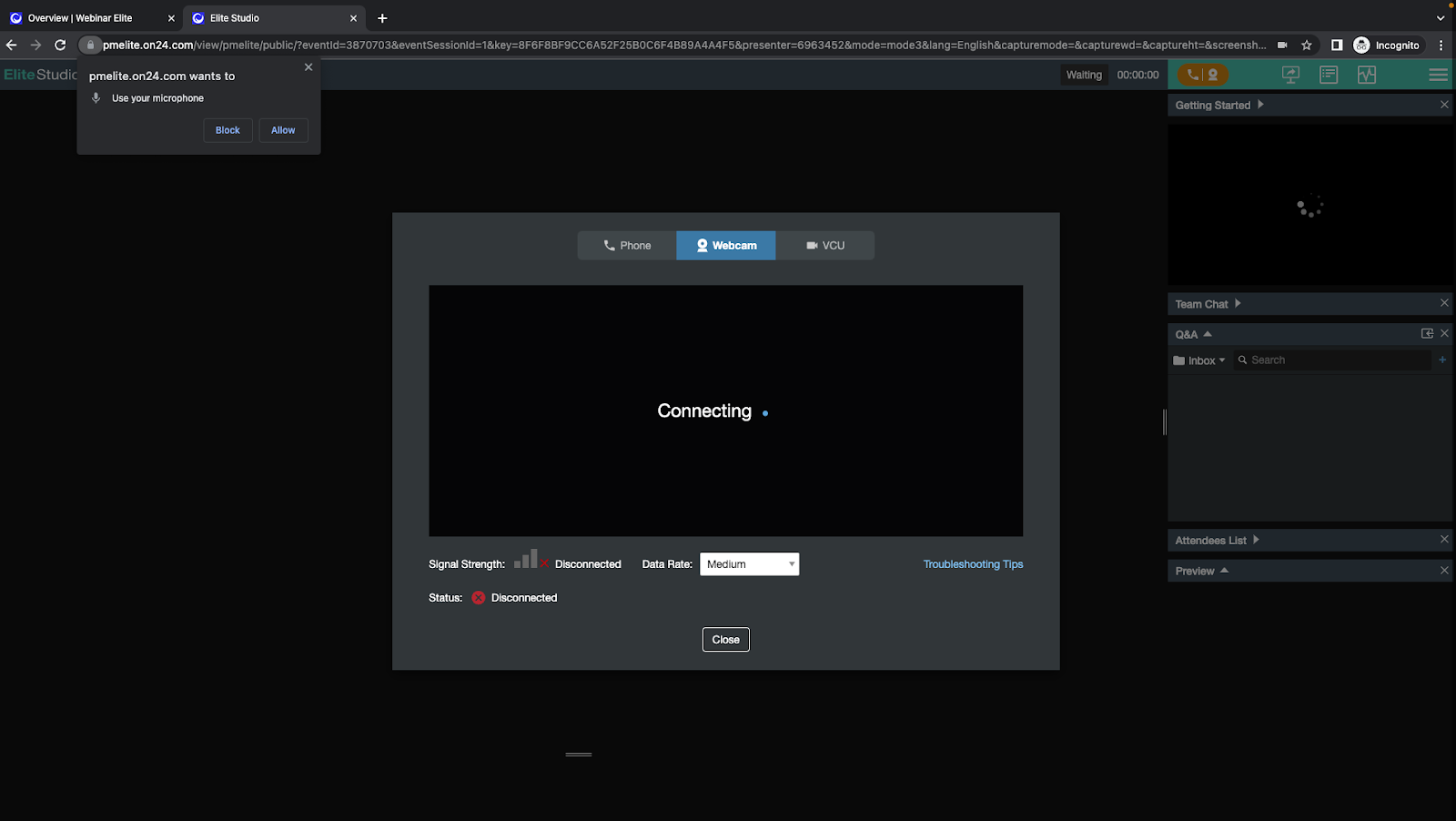
Wählen Sie "Zulassen", um pmelite.on24.com die Erlaubnis zu geben, Ihr Mikrofon und Ihre Webcam zu benutzen.
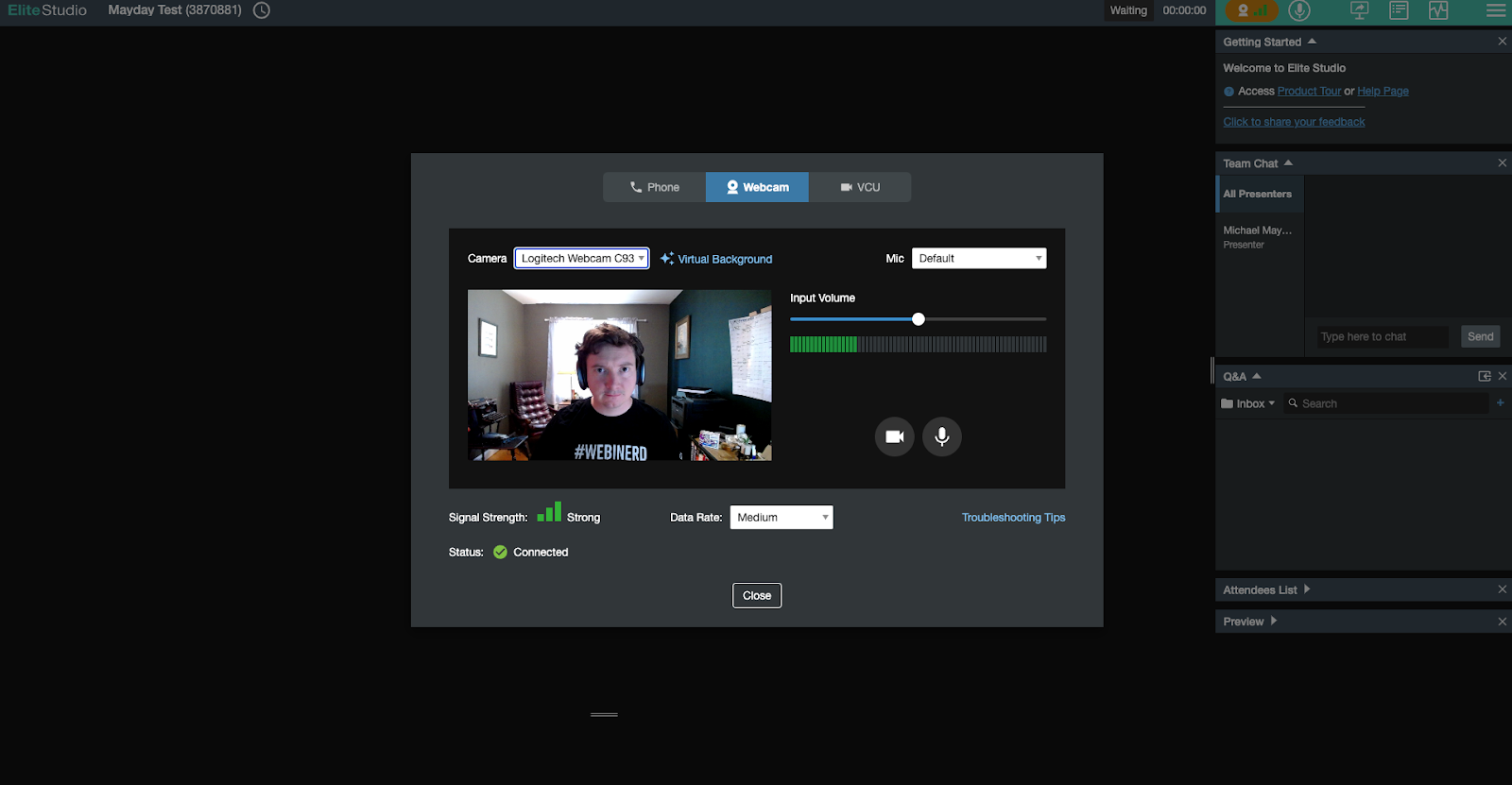
Testen Sie Ihre Verbindung. Wenn Ihre Webcam verbunden ist, klicken Sie auf die Kameraauswahl über Ihrem Videostream, um Ihre primäre Webcam zu ändern. Um Ihre Audioquelle zu ändern, klicken Sie auf das Menü "Mikrofon" auf der rechten Seite Ihres Bildschirms und wählen Sie Ihr bevorzugtes Mikrofon aus.
Zusätzliche Tipps zur Fehlersuche
Die Technik kann hin und wieder kompliziert werden. Wenn Sie immer noch Probleme haben, versuchen Sie diese Tipps zur Fehlerbehebung, um zu sehen, ob Sie die zugrunde liegenden Probleme beheben können.
Was sollten Sie tun, wenn Ihre Webcam nicht funktioniert?
-
- Schließen Sie alle anderen nicht verwendeten Anwendungen, insbesondere diejenigen, die Zugriff auf Ihre Webcam haben. Wir raten davon ab, Anwendungen wie Zoom, Skype oder Microsoft Teams neben Webcast Elite zu verwenden.
- Stellen Sie sicher, dass Ihr Browser den Zugriff auf Geräte nicht blockiert.
- Löschen Sie Ihren Cache.
- Starten Sie Ihren Computer neu (wenn Sie Zeit haben!).
- Überprüfen Sie Ihre Kabelverbindungen.
Was ist, wenn Ihr Mikrofon nicht funktioniert?
Passen Sie die Mikrofonlautstärke gemäß den Anweisungen Ihres Geräts an, oder trennen Sie das Mikrofon und schließen Sie es erneut an.
Vergewissern Sie sich, dass das Mikrofon, das Sie verwenden möchten, angeschlossen und ausgewählt ist.
Testen Sie Ihr Mikrofon hier.
Was ist, wenn ich meinen Hintergrund verbergen möchte?
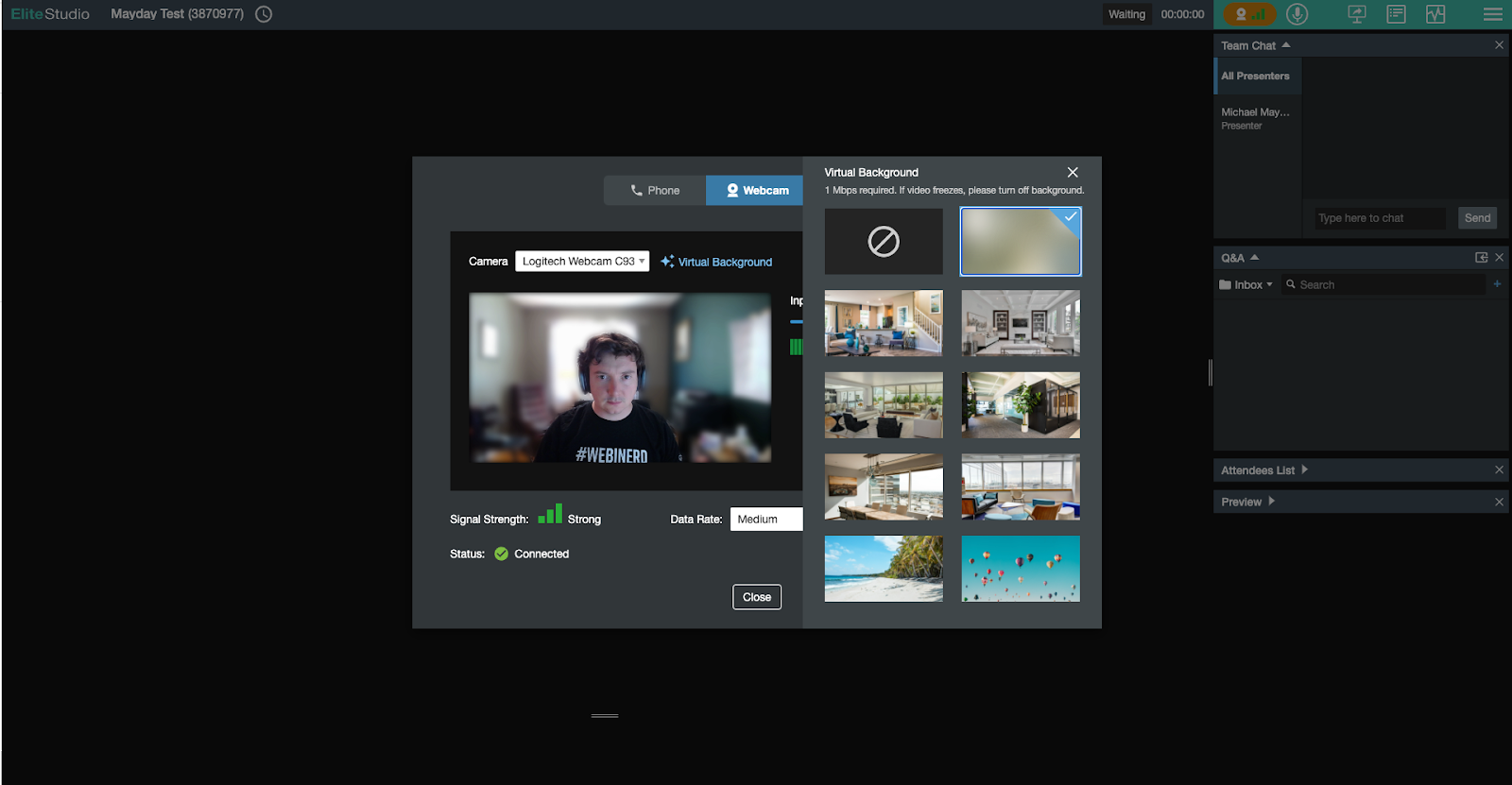
Wir verstehen das. Manchmal sollte ein Heimbüro oder ein Hintergrund unsichtbar bleiben. Glücklicherweise bietet Webcast Elite virtuelle Hintergründe für genau solche Gelegenheiten.
Um auf virtuelle Hintergründe zuzugreifen, öffnen Sie das Audio-Video-Panel (die orangefarbene Schaltfläche) in Elite Studio. Klicken Sie dann über Ihrem Videofeed auf "Virtueller Hintergrund".
Brauchen Sie noch Hilfe? Unsere vollständige Liste der häufig gestellten Fragen für Videomoderatoren finden Sie hier.
Warum Sie Ihre Webcam und Ihr Mikrofon vor einer virtuellen Sitzung testen sollten
Das Testen Ihrer Webcam und Ihres Mikrofons vor einer virtuellen Sitzung oder einem Webinar mag wie ein kleiner Schritt erscheinen, aber es kann sich erheblich auf das Gesamterlebnis auswirken. Wenn Sie sicherstellen, dass Ihre Ausrüstung ordnungsgemäß funktioniert, können Sie technische Probleme in letzter Minute vermeiden, Ihre Professionalität steigern und effektiv mit Ihrem Publikum kommunizieren.
Wenn Sie sich die Zeit für einen Test nehmen, stellen Sie eine klare Kommunikation sicher - sowohl visuell als auch akustisch. Eine funktionierende Webcam sorgt dafür, dass Ihre Anwesenheit deutlich zu sehen ist, egal ob Sie eine Präsentation vor einem Team halten, ein Webinar veranstalten oder an einer Kundenbesprechung teilnehmen. Ebenso gewährleistet ein richtig kalibriertes Mikrofon, dass Ihre Stimme klar und deutlich zu hören ist, sodass Sie Ihre Botschaft ohne Ablenkungen oder Unterbrechungen durch Audioprobleme vermitteln können.
Testen gibt Ihnen auch Sicherheit. Wenn Sie sich auf Ihre Einrichtung verlassen können, können Sie sich voll und ganz darauf konzentrieren, Ihre Botschaft zu vermitteln oder sich an der Diskussion zu beteiligen, anstatt während der Sitzung Fehler zu beheben. Sie zeigen damit, dass Sie die Zeit Ihrer Zuhörer respektieren, indem Sie Verzögerungen durch vermeidbare technische Probleme vermeiden.
Ganz gleich, ob Sie ein erfahrener virtueller Moderator sind oder sich auf Ihre erste digitale Veranstaltung vorbereiten, das Testen Ihrer Ausrüstung ist ein unverzichtbarer Schritt, um ein nahtloses, ansprechendes Erlebnis für alle Teilnehmer zu schaffen.
Sind Sie bereit, Ihre virtuellen Präsentationen auf die nächste Stufe zu heben? Beginnen Sie mit dem einfachen Schritt des Testens und sehen Sie, wie sehr sich Ihr Selbstvertrauen und Ihre Leistung dadurch verbessern.
Häufig gestellte Fragen (FAQs)
Warum ist es wichtig, meine Webcam und mein Mikrofon vor einer Sitzung zu testen?
Wenn Sie vor einem Meeting sicherstellen, dass Ihre Webcam und Ihr Mikrofon richtig funktionieren, vermeiden Sie technische Probleme, die die Kommunikation stören können. Die Vorabtests tragen dazu bei, die Professionalität aufrechtzuerhalten, und gewährleisten einen reibungslosen, ansprechenden Ablauf für alle Teilnehmer.
Wie kann ich die Videoqualität meiner Webkamera verbessern?
Um die Videoqualität Ihrer Webcam zu verbessern, sollten Sie für eine angemessene Beleuchtung sorgen, die Kameralinse reinigen und Ihre Internetverbindung auf ausreichende Bandbreite überprüfen. Die Positionierung der Kamera auf Augenhöhe und die Minimierung von Ablenkungen im Hintergrund tragen ebenfalls zu einem besseren visuellen Erlebnis bei.
Was sollte ich tun, wenn mein Mikrofon keinen Ton empfängt?
Wenn Ihr Mikrofon keinen Ton aufnimmt, überprüfen Sie, ob es richtig angeschlossen und nicht stummgeschaltet ist. Überprüfen Sie die Toneinstellungen Ihres Geräts, um sicherzustellen, dass das richtige Eingabegerät ausgewählt ist, und aktualisieren Sie ggf. Ihre Audiotreiber. Wenn Sie das Mikrofon an einem anderen Gerät testen, können Sie feststellen, ob das Problem mit der Hardware zusammenhängt.
Kann ich meine Webcam und mein Mikrofon online testen, ohne zusätzliche Software zu installieren?
Ja, mit verschiedenen Online-Tools können Sie Ihre Webcam und Ihr Mikrofon direkt von Ihrem Browser aus testen, ohne dass Sie zusätzliche Software benötigen. Diese Tools liefern sofortige Rückmeldung über die Funktionalität Ihrer Geräte und helfen Ihnen bei der sofortigen Behebung von Fehlern.
Wie erteile ich dem Browser Berechtigungen für meine Webcam und mein Mikrofon?
Um Browser-Berechtigungen zu erteilen, navigieren Sie zu den Einstellungen Ihres Browsers, die Sie normalerweise unter "Datenschutz und Sicherheit" oder "Website-Einstellungen" finden. Suchen Sie dort die Abschnitte für Kamera- und Mikrofonberechtigungen und stellen Sie sicher, dass der Zugriff für die Websites, die Sie nutzen möchten, erlaubt ist. Denken Sie daran, Ihre Änderungen zu speichern und den Browser gegebenenfalls neu zu starten.
