ON24’s Take Action Engagement Tool And How To Use It
Executing one-off tactics can generate leads, but to efficiently and consistently convert those leads into revenue, you need a predictable pipeline strategy.
Delivering predictable pipeline means getting the actionable first-party data and insights you need to more effectively drive pipeline and revenue. The only way to do that is by optimizing engagement across every digital experience.
ON24 features more than 25 different engagement and conversion tools in ON24 Webcast Elite and ON24 Forums. These tools can help you keep audiences engaged throughout a digital experience and collect valuable first-party data based on their actions and interests.
You can use the Take Action tool to invite your live, on-demand and simulive webinar viewers to continue their content journey with you.
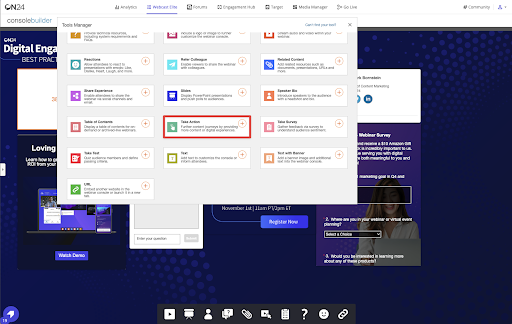 For example, your live webinar viewers can choose to register for upcoming webinars automatically and avoid a registration page, or you can send them directly to your ON24 Engagement Hub to view more content. You can also direct audiences to surveys or send them to breakout rooms — powered by ON24 Breakouts — where they can continue the conversation.
For example, your live webinar viewers can choose to register for upcoming webinars automatically and avoid a registration page, or you can send them directly to your ON24 Engagement Hub to view more content. You can also direct audiences to surveys or send them to breakout rooms — powered by ON24 Breakouts — where they can continue the conversation.
All audience interactions with the Take Action tool will be captured and made visible in the ON24 Webcast Intelligence report, including the source reporting for the target webinars.
Styling Options In Take Action
There are many styling options available for the Take Action engagement tool. Let’s take a look at them now.
Designing Your Take Action Tool
First, you can add multiple Take Action instances. You can also customize the background color using a color picker or by plugging in a hex color code. You can even upload an image and display it as a circle or square. And, there is a rich text editor to choose the color, font, size and alignment for the text within your tool instance.
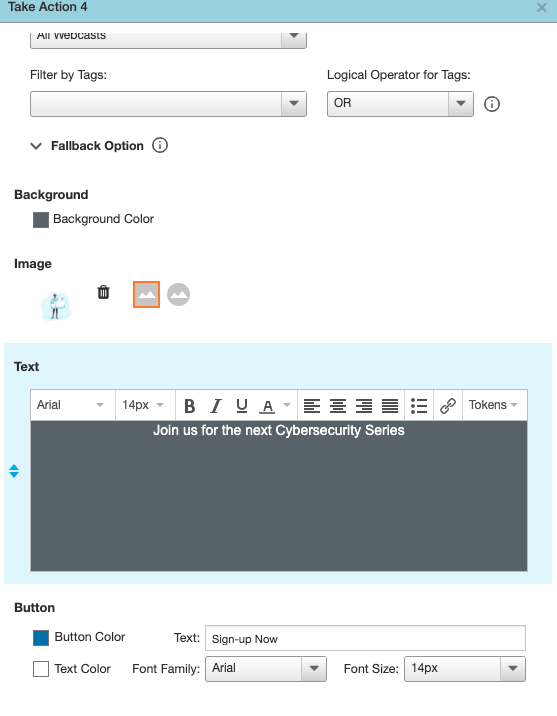
Using Artificial Intelligence, ON24 can analyze the digital customer engagement data for each attendee, like webinars viewed, resources downloaded, CTAs clicked and more to develop a list of topics each attendee has shown an interest in. With Take Action, you can choose a specific destination to send attendees to or select “AI Recommended” to personalize results based on each attendee’s interests.
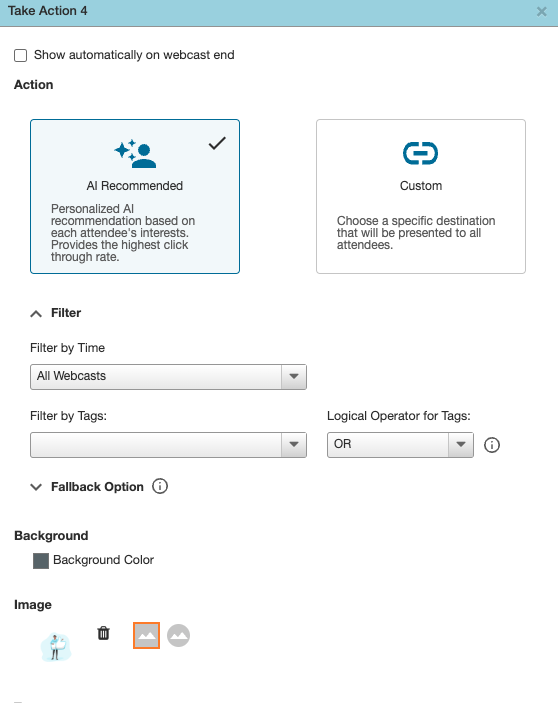
Post-Live Display Actions
Take Action tools can automatically display after a live or simulive webinar. Any Take Action engagement tool set to display post-live will not display during live events.
If one or more of the Take Action engagement tools is set to “Show automatically on webcast end,” the audience console will remain open after the webinar ends to display the engagement tool.
