Cómo probar la configuración de la cámara web y el micrófono antes de una reunión: Una sencilla guía paso a paso

Una conexión audiovisual perfecta es esencial para el éxito de un seminario web, un evento virtual o una experiencia digital.
Pero los problemas técnicos -desde pésimas conexiones a Internet hasta navegadores obsoletos, entre otros- ocurren. ¿Qué puede hacer un webinerd para superar estos problemas? Muy sencillo: solucionar los problemas.
Siga nuestras instrucciones a continuación para probar, ajustar y corregir la configuración de su micrófono y cámara para cualquier evento con la capacidad de webinar de ON24 Intelligent Engagement Platform. También hemos incluido otros consejos generales de solución de problemas para ayudarle a corregir cualquier problema audiovisual que pueda tener.
Antes de empezar

En primer lugar, asegúrate de que tu sistema cumple los requisitos de ON24. Nuestra práctica herramienta que encontrarás aquíte dirá qué navegadores son compatibles, si tu conexión cumple los requisitos de audio y vídeo de HTML5 y mucho más.
-
- Inicie sesión en ON24 a través de su navegador web. ON24 funciona mejor con las últimas versiones de Google Chrome, Mozilla Firefoxo Microsoft Edge.
- Asegúrate de que dispones de una buena conexión a Internet. Si es posible, te recomendamos que la conectes por cable, pero una conexión Wi-Fi estable funcionará igual de bien. Debe tener una velocidad mínima de conexión a Internet de 800 Kbps para los eventos de vídeo. Para vídeo, un mínimo de 128 Kbps. Para comprobar la velocidad de su conexión haz clic aquí.
- Su navegador le pedirá que dé permiso a ON24 para acceder a sus dispositivos audiovisuales (normalmente la primera vez que utilice la función de webinar de la Plataforma ON24). Por favor, conceda los permisos.
- Comprueba que no has silenciado el navegador.
Cómo probar el micrófono antes de iniciar Elite Studio

Cómo probar tu webcam
Prueba de la cámara web en Windows
- Abra la Cámara escribiendo "Cámara" en la barra de búsqueda de Windows.
- Comprueba la transmisión en directo. Si el vídeo se ve claro y estable, tu webcam funciona.
- Si la cámara no funciona, abra "Administrador de dispositivos" desde el Panel de control.
- Localice la opción "Cámaras haz clic con el botón derecho en tu cámara y actualiza los controladores.
Probar la cámara web en Mac
- Abrir el Photo Booth que viene preinstalada en todos los dispositivos Mac.
- Busque una vista previa en directo. Si aparece, su cámara está operativa.
- Si la cámara no funciona, vaya a "Preferencias del Sistema" > "Seguridad y privacidad" y asegúrate de que Photo Booth tenga acceso a la cámara.
Prueba de la cámara web en Chrome
- Abre Chrome y visita un sitio web que requiera tu cámara, como una plataforma de videoconferencia.
- Cuando se le solicite, haga clic en "Permitir" para conceder a Chrome acceso a tu cámara.
- Comprueba si hay señal en directo. Si aparece el vídeo, tu webcam funciona.
- Si la cámara no funciona, vaya a "Ajustes > "Privacidad y seguridad > "Configuración del sitio" y asegúrate de que la cámara está activada.
Cómo probar el micrófono
Prueba del micrófono en Windows
- Tipo "Sonido" en la barra de búsqueda de Windows y abra la configuración de Sonido.
- En la sección "Entrada seleccione su micrófono.
- Hable por el micrófono y observe si se mueve el medidor de volumen. Si se mueve, el micrófono funciona.
- Para realizar ajustes, haga clic en "Propiedades del dispositivo" para configurar el volumen y la sensibilidad del micrófono.
Probar el micrófono en Mac
- Abra "Preferencias del Sistema" y seleccione "Sonido".
- Haga clic en el botón "Entrada y elige tu micrófono de la lista.
- Hable por el micrófono y observe el indicador de nivel de entrada. Si la barra se mueve, el micrófono funciona.
- Ajuste el "Volumen de entrada" para mayor claridad si es necesario.
Probar el micrófono en Chrome
- Visite un sitio web que requiera acceso al micrófono o utilice una herramienta de prueba de micrófonos en línea.
- Cuando se le solicite, haga clic en "Permitir" para conceder a Chrome acceso a tu micrófono.
- Hable por el micrófono y compruebe si el sitio web registra su voz.
- Si el micrófono no funciona, vaya a "Ajustes > "Privacidad y seguridad > "Configuración del sitio" para confirmar que el micrófono está activado.
Cómo probar la cámara web antes de iniciar sesión en Elite Studio
En Windows, abra la aplicación Cámara para iniciar la prueba. Si tu webcam funciona correctamente, deberías ver la vista de la cámara inmediatamente. Del mismo modo, si te conectas desde un dispositivo Apple, inicia la aplicación Photo Booth y deberías ver la imagen en directo de tu cámara web. Puedes ajustar la configuración de la cámara desde el panel de control de tu sistema operativo.
Para probar su red y hardware para la capacidad de webinar de ON24, utilice esta demostración WebRTC. (Nota al margen: si tiene problemas para conectar su cámara web a Elite Studio, intente ejecutar la herramienta WebRTC en una pestaña y mantenga la página abierta, después vuelva a conectarse a Elite Studio).
Cómo ajustar la configuración de la cámara web y el audio en Elite Studio
Inicie sesión en Elite Studio como presentador.
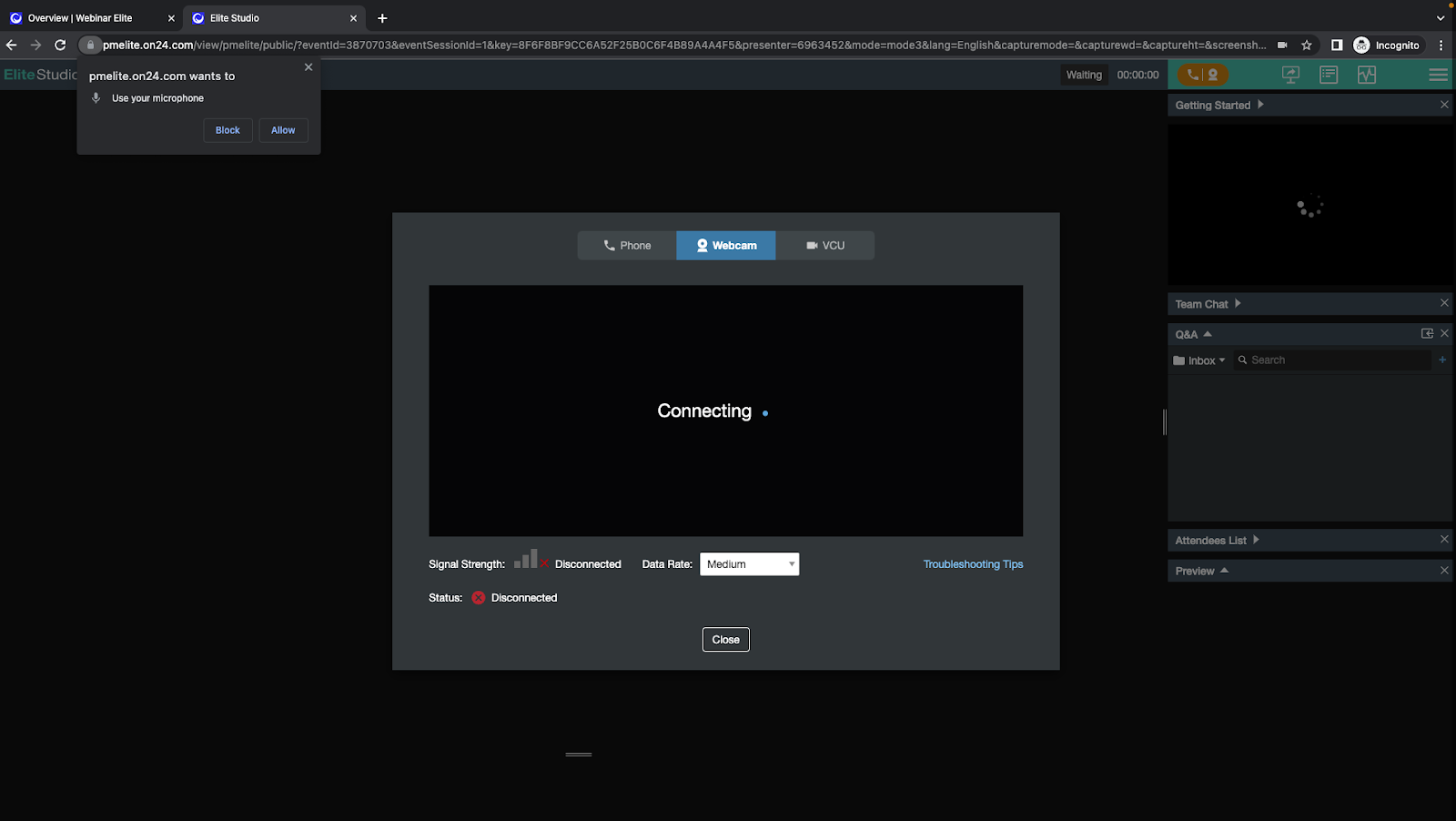
Selecciona "Permitir" para dar permiso a pmelite.on24.com para utilizar tu micrófono y cámara web.
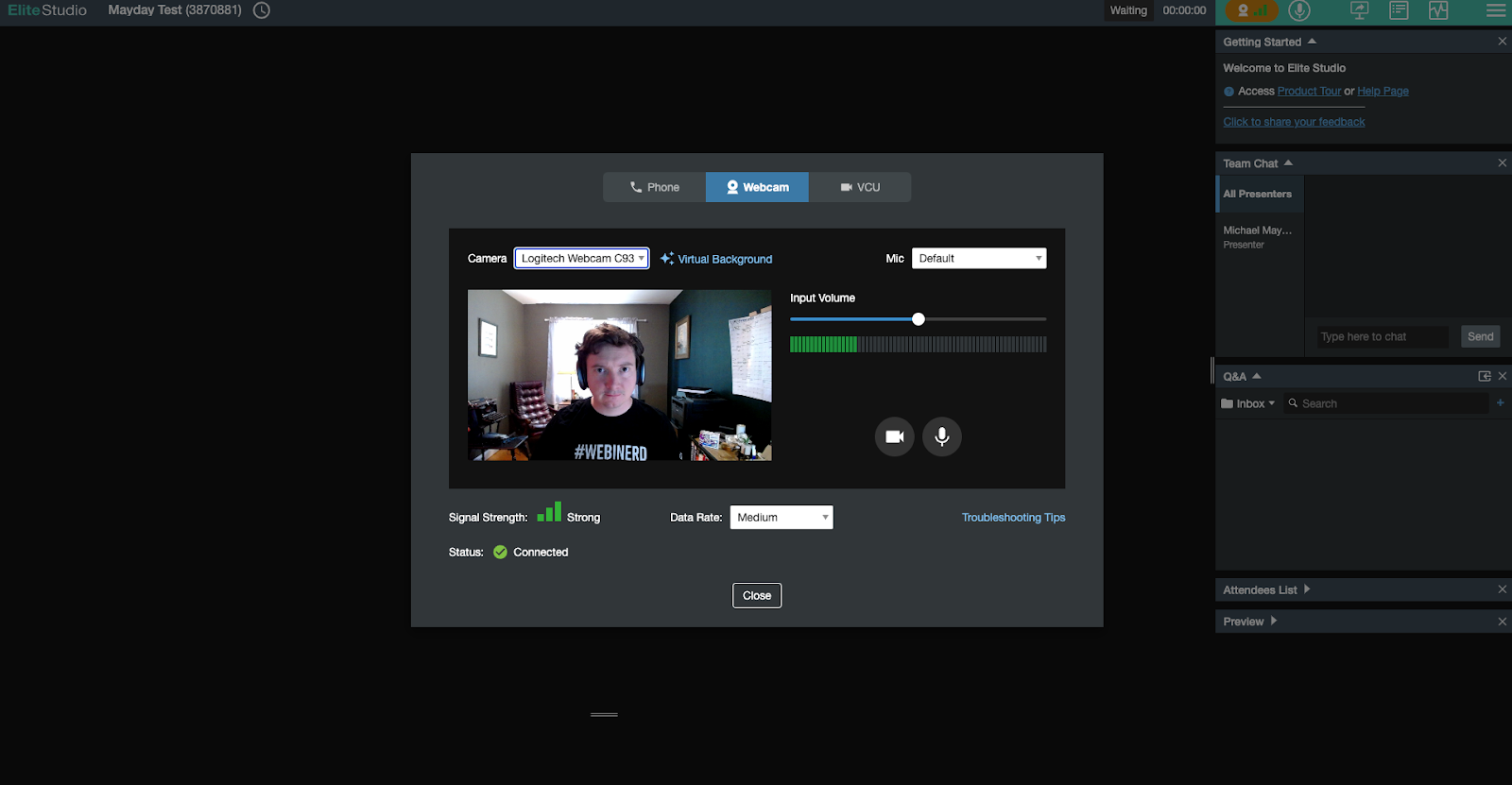
Prueba tu conexión. Cuando tu webcam se conecte, haz clic en el selector de cámara situado encima de tu flujo de vídeo para cambiar tu webcam principal. Para cambiar la fuente de audio, haz clic en el menú Micrófono situado a la derecha de la pantalla y selecciona el micrófono que prefieras.
Consejos adicionales para solucionar problemas
La tecnología puede complicarse de vez en cuando. Si sigues teniendo problemas, prueba estos consejos de solución de problemas para ver si puedes corregir cualquier problema subyacente.
¿Qué hacer si la webcam no funciona?
-
- Cierre cualquier otra aplicación no utilizada, en particular las que tienen acceso a su cámara web. No recomendamos ejecutar aplicaciones como Zoom, Skype o Microsoft Teams junto con Webcast Elite.
- Asegúrate de que tu navegador no bloquea el acceso a los dispositivos.
- Borra la memoria caché.
- Reinicie el ordenador (si tiene tiempo).
- Comprueba las conexiones de los cables.
¿Y si el micrófono no funciona?
Ajusta el volumen del micrófono según las instrucciones del dispositivo o desconecta y vuelve a conectar el micrófono.
Asegúrese de que el micrófono que desea utilizar está conectado y seleccionado
Pruebe su micrófono aquí.
¿Y si quiero ocultar mi fondo?
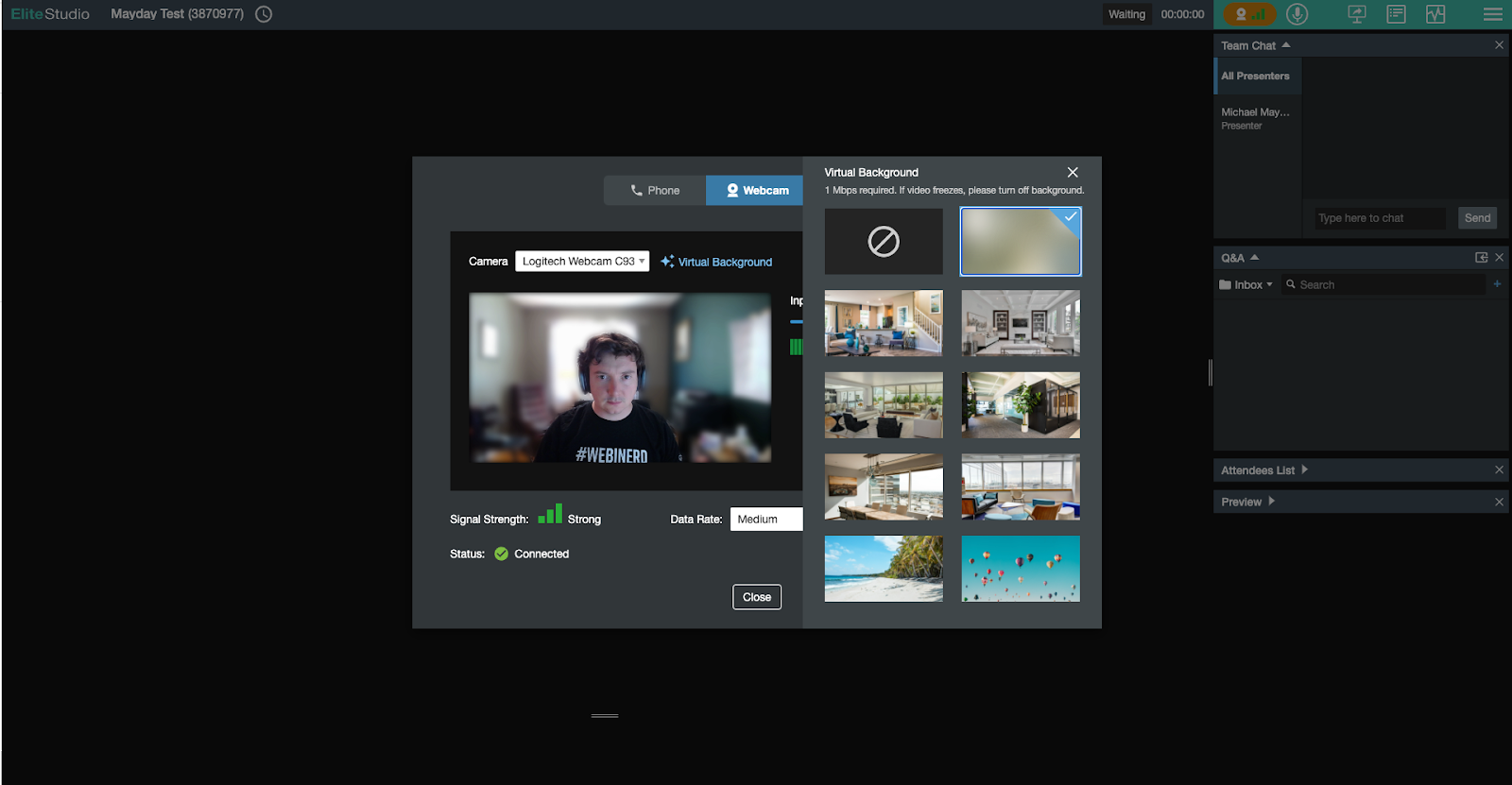
Lo entendemos. A veces una oficina en casa o un fondo deben pasar desapercibidos. Afortunadamente, Webcast Elite ofrece fondos virtuales para este tipo de ocasiones.
Para acceder a los fondos virtuales, abre el panel de audio-vídeo (el botón naranja) en Elite Studio. A continuación, encima de tu fuente de vídeo, haz clic en "Fondo virtual".
¿Necesita ayuda? Puede encontrar nuestra lista completa de preguntas frecuentes para presentadores de vídeo aquí.
Por qué probar la cámara web y el micrófono antes de una reunión virtual
Probar la cámara web y el micrófono antes de una reunión virtual o un seminario web puede parecer un pequeño paso, pero puede tener un impacto significativo en la experiencia global. Asegurarse de que el equipo funciona correctamente evita contratiempos técnicos de última hora, mejora la profesionalidad y ayuda a interactuar eficazmente con el público.
Si se toma el tiempo necesario para realizar las pruebas, garantizará una comunicación clara, tanto visual como auditiva. Una cámara Web que funcione garantiza que su presencia se vea con claridad, tanto si está haciendo una presentación a un equipo, organizando un seminario Web o asistiendo a una reunión con un cliente. Del mismo modo, un micrófono correctamente calibrado garantiza que su voz se oiga con nitidez, lo que le permite transmitir su mensaje sin distracciones ni interrupciones causadas por problemas de audio.
Las pruebas también aportan tranquilidad. Si confía en su configuración, podrá centrarse por completo en transmitir su mensaje o participar en el debate, en lugar de solucionar los problemas durante la sesión. Demuestra respeto por el tiempo del público al evitar retrasos causados por problemas técnicos evitables.
Tanto si es un presentador virtual experimentado como alguien que se prepara para su primer evento digital, probar el equipo es un paso innegociable para crear una experiencia fluida y atractiva para todos los participantes.
¿Estás preparado para llevar tus presentaciones virtuales al siguiente nivel? Empieza con el sencillo paso de hacer pruebas y observa la diferencia que supone en tu confianza y rendimiento.
Preguntas más frecuentes (FAQ)
¿Por qué es importante probar la cámara web y el micrófono antes de una reunión?
Asegurarse de que la cámara web y el micrófono funcionan correctamente antes de una reunión evita problemas técnicos que pueden interrumpir la comunicación. Las pruebas previas ayudan a mantener la profesionalidad y garantizan una experiencia fluida y atractiva para todos los participantes.
¿Cómo puedo mejorar la calidad de vídeo de mi webcam?
Para mejorar la calidad de vídeo de tu webcam, asegúrate de que tienes la iluminación adecuada, limpia el objetivo de la cámara y comprueba que tu conexión a Internet tiene suficiente ancho de banda. Colocar la cámara a la altura de los ojos y minimizar las distracciones del fondo también contribuyen a mejorar la experiencia visual.
¿Qué debo hacer si mi micrófono no capta sonido?
Si el micrófono no capta audio, comprueba que esté bien conectado y no silenciado. Comprueba la configuración de sonido del dispositivo para asegurarte de que está seleccionado el dispositivo de entrada correcto y actualiza los controladores de audio si es necesario. Probar el micrófono en otro dispositivo puede ayudar a determinar si el problema está relacionado con el hardware.
¿Puedo probar mi cámara web y mi micrófono en línea sin instalar software adicional?
Sí, varias herramientas en línea te permiten probar la cámara web y el micrófono directamente desde el navegador sin necesidad de software adicional. Estas herramientas proporcionan información inmediata sobre el funcionamiento de tus dispositivos, lo que te ayuda a solucionar cualquier problema rápidamente.
¿Cómo concedo permisos al navegador para mi cámara web y mi micrófono?
Para conceder permisos al navegador, ve a la configuración de tu navegador, que normalmente se encuentra en "Privacidad y seguridad" o "Configuración del sitio". Desde allí, localiza las secciones de permisos de cámara y micrófono y asegúrate de que el acceso está permitido para los sitios que pretendes utilizar. Recuerda guardar los cambios y reiniciar el navegador si es necesario.
