Comment tester les paramètres de votre webcam et de votre microphone avant une réunion : Un guide simple étape par étape

Une connexion audiovisuelle sans faille est essentielle à la réussite d'un Webinaire, d'un événement virtuel ou d'une expérience numérique.
Mais les problèmes techniques - qu'il s'agisse de connexions internet défectueuses, de navigateurs obsolètes ou autres - ne manquent pas. Que doit faire un webinerd pour surmonter ces difficultés ? C'est simple : dépanner.
Suivez les instructions ci-dessous pour tester, ajuster et corriger les paramètres de votre microphone et de votre caméra pour tout événement utilisant la fonctionnalitéWebinaire de la ON24 Intelligent Engagement Platform. Nous avons également inclus d'autres conseils de dépannage généraux pour vous aider à corriger les problèmes audiovisuels que vous pourriez rencontrer.
Avant de commencer

Tout d'abord, assurez-vous que votre système répond à la configuration requise par ON24. Notre outil pratique, que vous trouverez icivous indiquera quels navigateurs sont pris en charge si votre connexion répond aux exigences audio-vidéo de HTML5 et plus encore.
-
- Connectez-vous à ON24 via votre navigateur web. ON24 fonctionne mieux avec les dernières versions de Google Chrome, Mozilla Firefoxou Microsoft Edge.
- Assurez-vous que vous disposez d'une connexion internet solide. Nous recommandons une connexion câblée si possible, mais une connexion Wi-Fi stable fonctionnera tout aussi bien. Pour les événements vidéo, la vitesse de connexion doit être d'au moins 800 Kbps. Pour la vidéo, un minimum de 128 Kbps. Pour vérifier votre vitesse de connexion, cliquez ici.
- Votre navigateur vous demandera de donner à ON24 la permission d'accéder à vos appareils audiovisuels (généralement la première fois que vous utilisez la fonction Webinaire de la plate-forme ON24). Veuillez accorder les permissions.
- Vérifiez que vous n'avez pas coupé le son de votre navigateur.
Comment tester votre micro avant de lancer Elite Studio ?

Comment tester votre webcam
Test de la webcam sous Windows
- Ouvrez l'app l'application Appareil photo en tapant "Appareil photo" dans la barre de recherche de Windows.
- Vérifiez le flux en direct. Si la vidéo est claire et stable, votre webcam fonctionne.
- Si l'appareil photo ne fonctionne pas, ouvrez "Gestionnaire de périphériques dans le panneau de configuration.
- Repérez le menu "Appareils photo cliquez avec le bouton droit de la souris sur votre appareil photo et mettez à jour les pilotes.
Test de la webcam sur Mac
- Ouvrez le Photo Booth qui est préinstallée sur tous les appareils Mac.
- Recherchez un aperçu en direct. S'il apparaît, votre appareil photo est opérationnel.
- Si l'appareil photo ne fonctionne pas, allez dans "Préférences système" > "Sécurité et confidentialité et assurez-vous que Photo Booth ait accès à la caméra.
Test de la webcam sur Chrome
- Ouvrez Chrome et visitez un site web qui nécessite votre caméra, comme une plateforme de vidéoconférence.
- Lorsque vous y êtes invité, cliquez sur "Autoriser pour permettre à Chrome d'accéder à votre appareil photo.
- Vérifiez la présence d'un flux en direct. Si la vidéo apparaît, votre webcam fonctionne.
- Si l'appareil photo ne fonctionne pas, naviguez vers "Réglages" > "Confidentialité et sécurité" > "Paramètres du site et assurez-vous que la caméra est activée.
Comment tester votre microphone
Test de votre microphone sous Windows
- Type de document "Son" dans la barre de recherche de Windows et ouvrez les paramètres du son.
- Sous la rubrique "Entrée sélectionnez votre microphone.
- Parlez dans le microphone et observez les mouvements de l'indicateur de volume. S'il bouge, c'est que le microphone fonctionne.
- Pour les réglages, cliquez sur "Propriétés de l'appareil pour configurer le volume et la sensibilité du microphone.
Test de votre microphone sur Mac
- Ouvrir "Préférences système et sélectionnez "Son".
- Cliquez sur le bouton "l'onglet et choisissez votre microphone dans la liste.
- Parlez dans le microphone et observez l'indicateur de niveau d'entrée. Si la barre bouge, le microphone fonctionne.
- Régler le "Volume d'entrée pour plus de clarté si nécessaire.
Tester votre microphone sur Chrome
- Visitez un site web qui nécessite l'accès à un microphone ou utilisez un outil de test de microphone en ligne.
- Lorsque vous y êtes invité, cliquez sur "Autoriser pour permettre à Chrome d'accéder à votre microphone.
- Parlez dans le microphone et vérifiez si le site web enregistre votre voix.
- Si le microphone ne fonctionne pas, allez dans "Réglages" > "Confidentialité et sécurité" > "Paramètres du site pour confirmer que le microphone est activé.
Comment tester votre webcam avant de vous connecter à Elite Studio ?
Sous Windows, ouvrez l'application application Appareil photo pour lancer le test. Si votre webcam fonctionne correctement, vous devriez voir la vue de la caméra immédiatement. De même, si vous vous connectez à partir d'un appareil Apple, lancez l'application Photo Booth et vous devriez voir le flux en direct de votre webcam. Vous pouvez régler les paramètres de votre caméra à partir du panneau de configuration de votre système d'exploitation.
Pour tester votre réseau et votre matériel pour la capacité Webinaire de ON24, utilisez cette démo WebRTC. (Remarque : si vous avez des difficultés à connecter votre webcam à Elite Studio, essayez de lancer l'outil WebRTC dans un onglet et gardez la page ouverte, puis reconnectez-vous à Elite Studio).
Comment ajuster les paramètres de la webcam et de l'audio dans Elite Studio ?
Connectez-vous à Elite Studio en tant que présentateur.
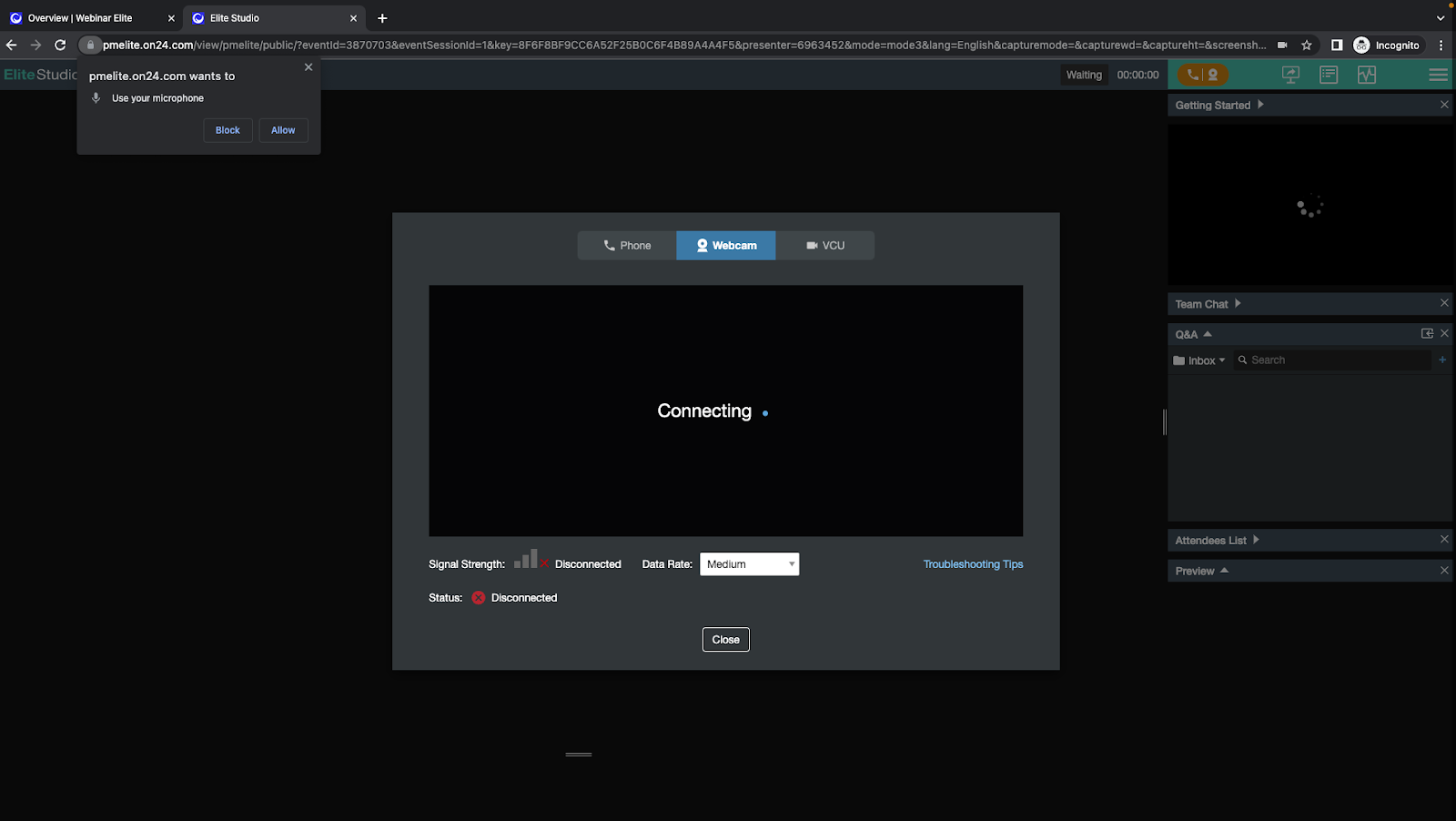
Sélectionnez "Autoriser" pour donner à pmelite.on24.com la permission d'utiliser votre microphone et votre webcam.
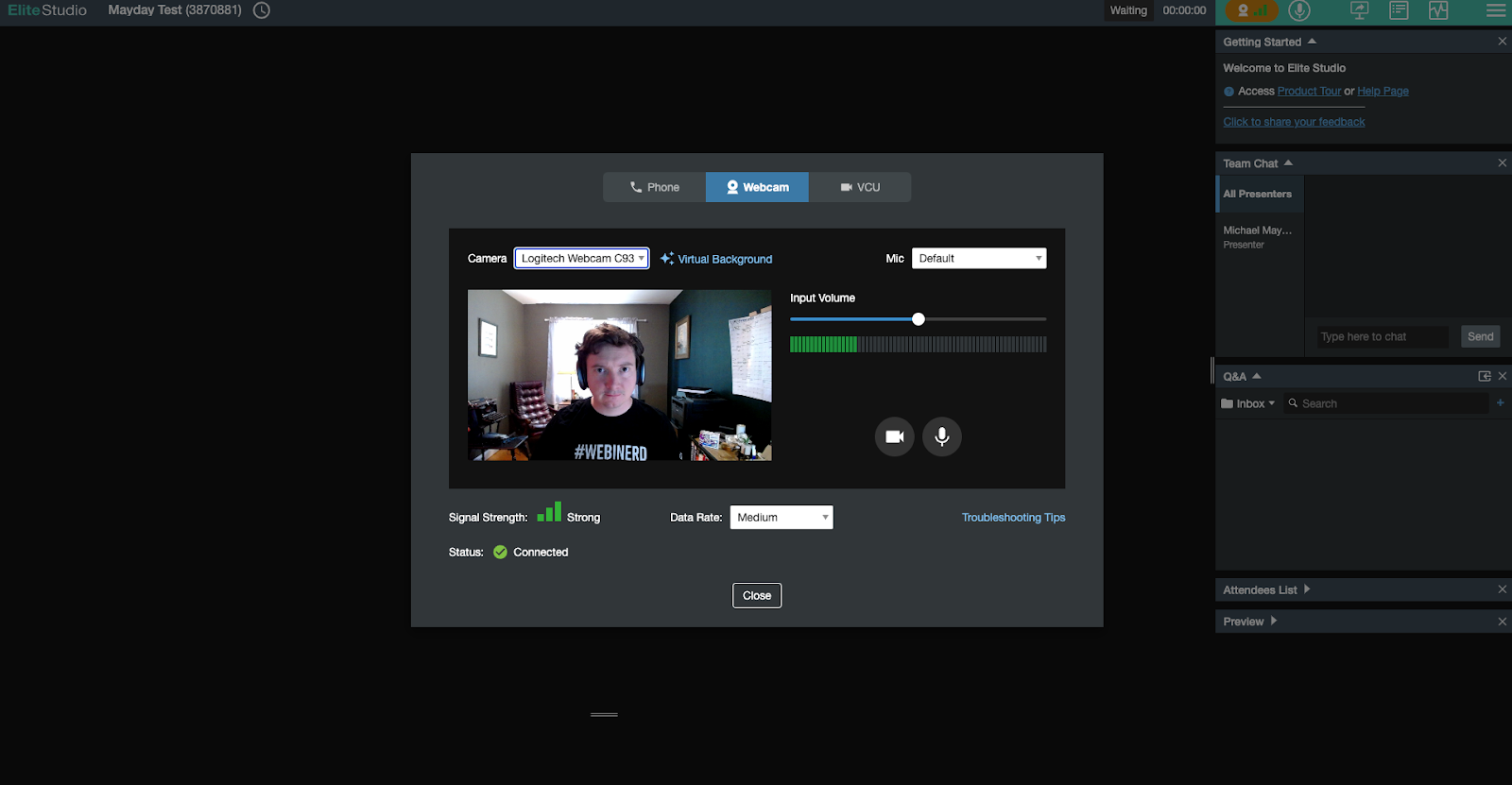
Testez votre connexion. Lorsque votre webcam se connecte, cliquez sur le sélecteur de caméra au-dessus de votre flux vidéo pour changer de webcam principale. Pour changer de source audio, cliquez sur le menu Mic à droite de votre écran et sélectionnez votre microphone préféré.
Autres conseils de dépannage
La technologie peut se compliquer de temps en temps. Si vous rencontrez toujours des problèmes, essayez ces conseils de dépannage pour voir si vous pouvez corriger les problèmes sous-jacents.
Que faire si votre webcam ne fonctionne pas ?
-
- Fermez toutes les autres applications inutilisées, en particulier celles qui ont accès à votre webcam. Nous ne conseillons pas d'utiliser des applications telles que Zoom, Skype ou Microsoft Teams en même temps que Webcast Elite.
- Assurez-vous que votre navigateur ne bloque pas l'accès aux appareils.
- Videz votre mémoire cache.
- Redémarrez votre ordinateur (si vous avez le temps !).
- Vérifiez les connexions de vos câbles.
Et si votre micro ne fonctionne pas ?
Réglez le volume de votre microphone selon les instructions de votre appareil, ou déconnectez et reconnectez votre microphone.
Assurez-vous que le microphone que vous souhaitez utiliser est connecté et sélectionné
Testez votre microphone ici.
Que faire si je veux cacher mon arrière-plan ?
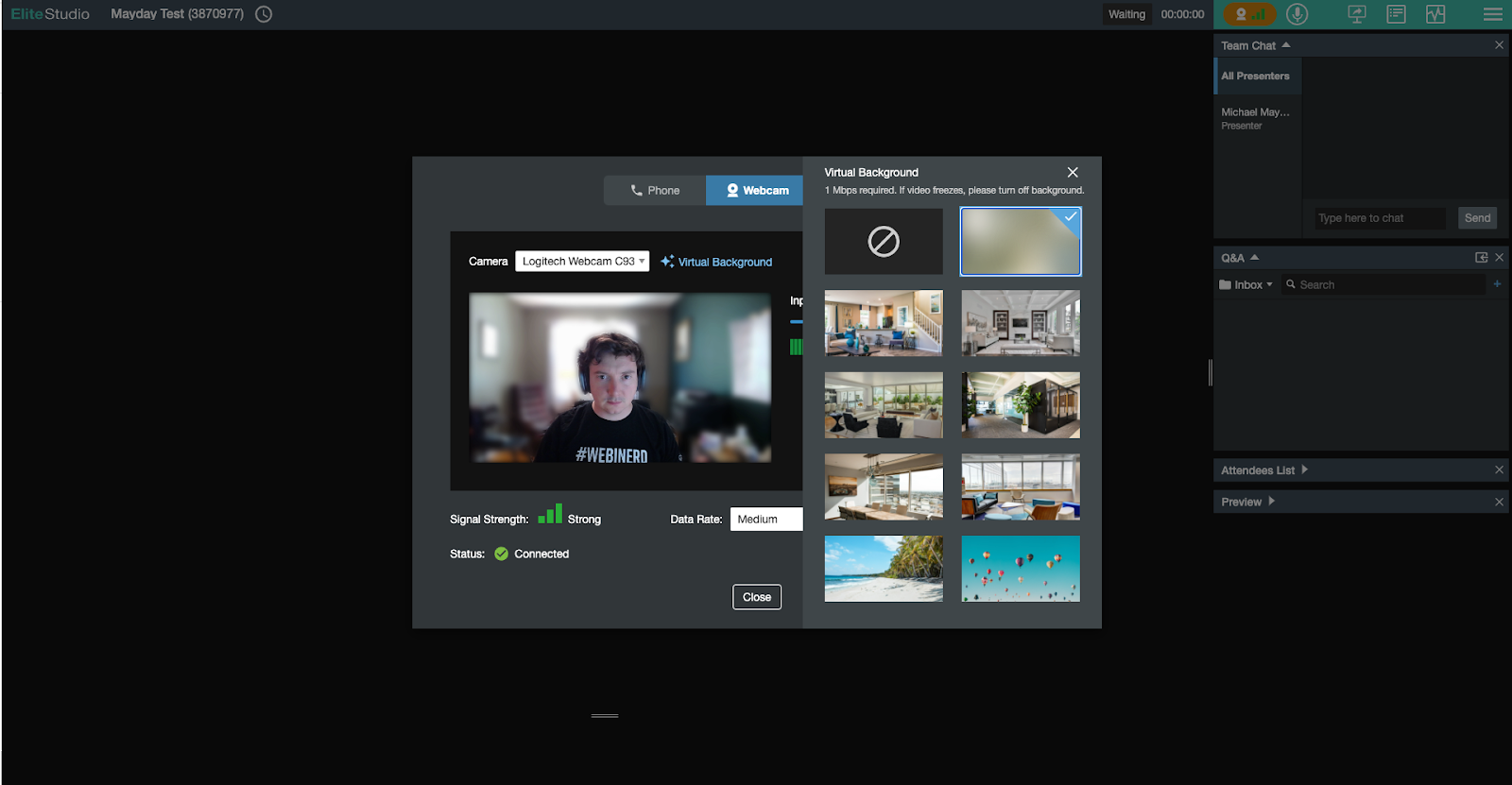
Nous comprenons. Parfois, un bureau à domicile ou un arrière-plan doit rester invisible. Heureusement, Webcast Elite propose des arrière-plans virtuels pour ce genre d'occasion.
Pour accéder aux arrière-plans virtuels, ouvrez le panneau audio-vidéo (le bouton orange) dans Elite Studio. Puis, au-dessus de votre flux vidéo, cliquez sur "Arrière-plan virtuel".
Vous avez encore besoin d'aide ? Vous trouverez notre liste complète de FAQ pour les présentateurs vidéo ici.
Pourquoi tester votre webcam et votre microphone avant une réunion virtuelle ?
Tester votre webcam et votre microphone avant une réunion virtuelle ou un Webinaire peut sembler un geste anodin, mais il peut avoir un impact significatif sur votre expérience globale. En vous assurant que votre équipement fonctionne correctement, vous éliminez les problèmes techniques de dernière minute, vous renforcez votre professionnalisme et vous vous engagez efficacement auprès de votre public.
En prenant le temps de faire des tests, vous assurez une communication claire, à la fois visuelle et auditive. Une webcam en état de marche garantit que votre présence est clairement visible, que vous fassiez une présentation à une équipe, que vous animiez un Webinaire ou que vous assistiez à une réunion avec un client. De même, un microphone correctement calibré garantit que votre voix est entendue avec netteté, ce qui vous permet de transmettre votre message sans distractions ni interruptions dues à des problèmes audio.
Les tests offrent également une certaine tranquillité d'esprit. En ayant confiance dans votre installation, vous pouvez vous concentrer entièrement sur la transmission de votre message ou la participation à la discussion plutôt que sur le dépannage pendant la session. Vous respectez ainsi le temps de votre public en évitant les retards dus à des problèmes techniques évitables.
Que vous soyez un présentateur virtuel chevronné ou que vous prépariez votre premier événement numérique, tester votre équipement est une étape non négociable pour créer une expérience transparente et attrayante pour tous les participants.
Êtes-vous prêt à faire passer vos présentations virtuelles au niveau supérieur ? Commencez par la simple étape du test et observez la différence que cela fait dans votre confiance et votre performance.
Foire aux questions (FAQ)
Pourquoi est-il important de tester ma webcam et mon microphone avant une réunion ?
S'assurer que votre webcam et votre microphone fonctionnent correctement avant une réunion permet d'éviter les problèmes techniques qui peuvent perturber la communication. Les tests préalables contribuent à maintenir le professionnalisme et garantissent une expérience fluide et attrayante pour tous les participants.
Comment améliorer la qualité vidéo de ma webcam ?
Pour améliorer la qualité vidéo de votre webcam, assurez-vous d'avoir un éclairage adéquat, nettoyez l'objectif de la caméra et vérifiez que votre connexion internet dispose d'une bande passante suffisante. Positionner la caméra à hauteur des yeux et réduire les distractions en arrière-plan contribuent également à une meilleure expérience visuelle.
Que dois-je faire si mon microphone ne capte pas le son ?
Si votre microphone ne capture pas de son, vérifiez qu'il est correctement connecté et qu'il n'est pas en sourdine. Vérifiez les paramètres sonores de votre appareil pour vous assurer que le bon périphérique d'entrée est sélectionné et mettez à jour vos pilotes audio si nécessaire. Tester le microphone sur un autre appareil peut aider à déterminer si le problème est lié au matériel.
Puis-je tester ma webcam et mon microphone en ligne sans installer de logiciel supplémentaire ?
Oui, plusieurs outils en ligne vous permettent de tester votre webcam et votre microphone directement à partir de votre navigateur, sans nécessiter de logiciel supplémentaire. Ces outils fournissent un retour d'information immédiat sur le fonctionnement de vos appareils, ce qui vous permet de résoudre rapidement les problèmes éventuels.
Comment puis-je autoriser mon navigateur à utiliser ma webcam et mon microphone ?
Pour accorder des autorisations au navigateur, accédez aux paramètres de votre navigateur, généralement sous "Confidentialité et sécurité" ou "Paramètres du site". De là, repérez les sections relatives aux autorisations pour les caméras et les microphones et assurez-vous que l'accès est autorisé pour les sites que vous avez l'intention d'utiliser. N'oubliez pas d'enregistrer vos modifications et de redémarrer le navigateur si nécessaire.
