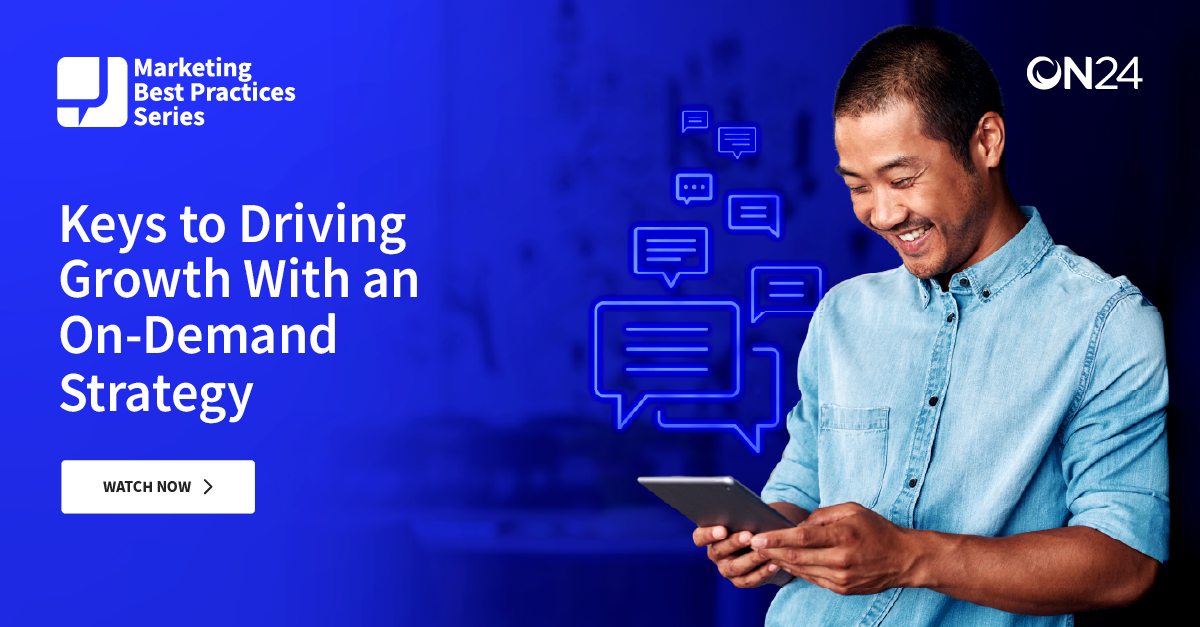7 Easy Steps for Publishing ON24 Simulive Webinars

ON24 simulive webinars are great, especially when so many presenters are producing webinars outside of controlled office environments. They allow a lot of flexibility and even the ability to start over. So, it is unsurprising that we get so many questions on how we run them. Let’s walk through it.
A simulive webinar is prerecorded. But unlike an on-demand webinar, it runs at a set date and time. This allows you to recreate a live experience with group chats, Q&A, and other engagement tools. Since ON24 simulive webinars are prerecorded, they also always allow for some editing and a bit more production value, allowing you to really show off your brand. It is also GREAT for replaying old webinars.
How to record ON24 simulive webinars
 Like most things, there is a trick to pulling these webinars off — we record each simulive webinar as a mock live event before importing the media and slides into the simulive event. Luckily, the process is straightforward.
Like most things, there is a trick to pulling these webinars off — we record each simulive webinar as a mock live event before importing the media and slides into the simulive event. Luckily, the process is straightforward.
Step 1) Prep your event
Set up your simulive event for the date and time that your audience will be attending. Keep the presenter link handy, as you will need it later.
Step 2) Establish a recording time
Set up a live video event for the time that your presenter(s) will be recording.
Step 3) Record
Record the event as if it is live.
Step 4) Process the event
Give the recording a few hours to process.
Step 5) Prep for import
Open up the presenter link for the simulive event, and navigate to the setup button at the bottom of the window.
Step 6) Find the import tab
Navigate to the “Import Media” tab and find the event that you recorded in Step 3.
Step 7) Import Your Event
Click the checkbox next to the event you want to import and press the “Import Storyboard & Presenter Media” button.
Voila! You have successfully set up a simulive video webinar! Now it’s time to let your audience watch it 🙂