会議の前にウェブカメラとマイクの設定をテストする方法:簡単なステップバイステップガイド

ウェビナーやバーチャル・イベント、デジタル体験を成功させるには、完璧なオーディオビジュアル接続が不可欠です。
しかし、お粗末なインターネット接続から古いブラウザなど、技術的な問題は起こるものです。このような課題を克服するためにウェビナーがすべきことは何でしょうか?簡単です。
ON24 Intelligent Engagement Platform ウェビナー機能を使用したイベントにおいて、マイクとカメラの設定をテスト、調整、修正するには、以下の手順に従ってください。また、オーディオビジュアルに関する問題を解決するための一般的なトラブルシューティングのヒントも掲載しています。
始める前に

まず、お使いのシステムがON24のシステム要件を満たしていることをご確認ください。当社の便利なツール はこちら接続がHTML5のオーディオ・ビデオ要件などを満たしていれば、どのブラウザがサポートされているかを教えてくれます。
-
- ウェブブラウザからON24にログインしてください。ON24は、以下の最新バージョンで最適に動作します。 Google Chrome, Mozilla Firefoxまたは マイクロソフト・エッジ.
- 強力なインターネット接続があることを確認してください。可能であれば有線接続をお勧めしますが、安定したWi-Fi接続でも問題ありません。ビデオイベントの場合、最低800Kbpsのインターネット接続速度が必要です。ビデオの場合は最低128Kbpsです。接続速度を確認するには ここをクリック.
- お使いのブラウザは、ON24にオーディオビジュアル機器へのアクセス許可を与えるよう求めます(通常、ON24プラットフォームのウェビナー機能を初めて使用する場合)。許可を与えてください。
- ブラウザをミュートにしていないか確認してください。
Elite Studioを立ち上げる前にマイクをテストする方法

ウェブカメラのテスト方法
Windowsでウェブカメラをテストする
- カメラ カメラアプリを開きます。 「カメラ"と入力してカメラアプリを開きます。
- ライブ映像を確認してください。映像がクリアで安定しているようであれば、ウェブカメラは機能しています。
- カメラが動作しない場合は 「デバイスマネージャーを開いてください。
- カメラ 「カメラ"セクションを探し、カメラを右クリックし、ドライバを更新します。
Macでウェブカメラをテストする
- を開く フォトブースすべてのMacデバイスにプリインストールされています。
- ライブプレビューを探します。それが表示されれば、カメラは動作しています。
- カメラが動作しない場合は "システム環境設定"> 「セキュリティとプライバシー"で フォトブースがカメラにアクセスできることを確認します。
Chromeでウェブカメラをテストする
- Chromeを開き、ビデオ会議プラットフォームなど、カメラを必要とするウェブサイトにアクセスします。
- プロンプトが表示されたら 「をクリックします。をクリックします。
- ライブ映像が表示されているか確認してください。ビデオが表示されれば、ウェブカメラは機能しています。
- カメラが動作しない場合は、次の場所に移動します。 "設定"> 「プライバシーとセキュリティ"> 「サイト設定"をクリックし、カメラが有効になっていることを確認します。
マイクのテスト方法
Windowsでマイクをテストする
- タイプ "サウンド"Windowsの検索バーに「サウンド」と入力し、サウンド設定を開きます。
- 入力 「入力"セクションで、マイクを選択します。
- マイクに向かって話し、ボリュームメーターに動きがないか見てください。メーターが動けば、マイクは機能しています。
- をクリックします。 「デバイスのプロパティをクリックし、マイクの音量と感度を設定します。
Macでマイクをテストする
- 開く 「システム環境設定を開き "サウンド"
- をクリックしてください。 「をクリックします。タブをクリックし、リストからマイクを選択します。
- マイクに向かって話し、入力レベルインジケーターを観察します。バーが動けば、マイクは動作しています。
- を調整します。 「入力ボリューム"スライダーを調節してください。
Chromeでマイクをテストする
- マイクを必要とするウェブサイトにアクセスするか、オンラインマイクテストツールを使用する。
- プロンプトが表示されたら 許可をクリックします。
- マイクに向かって話し、ウェブサイトがあなたの声を認識するかどうか確認してください。
- マイクが使えない場合は "設定"> "プライバシーとセキュリティ"> "サイト設定"をクリックし、マイクが有効になっていることを確認してください。
Elite Studioにログインする前にウェブカメラをテストする方法
Windowsで カメラアプリを開いてテストを開始します。ウェブカメラが正しく動作していれば、すぐにカメラビューが表示されるはずです。同様に、Appleデバイスからログインする場合は フォトブースアプリを起動すると、ウェブカメラのライブフィードが表示されます。カメラの設定は、オペレーティングシステムのコントロールパネルから調整できます。
ON24のウェビナー機能について、ネットワークとハードウェアをテストするには、 このWebRTCデモをご利用ください。.(余談: ウェブカメラとElite Studioの接続に問題がある場合、WebRTCツールをタブで実行し、ページを開いたままにして、Elite Studioに再接続してみてください)
Elite Studioでウェブカメラとオーディオの設定を調整する方法
Elite スタジオにプレゼンターとしてログインします。
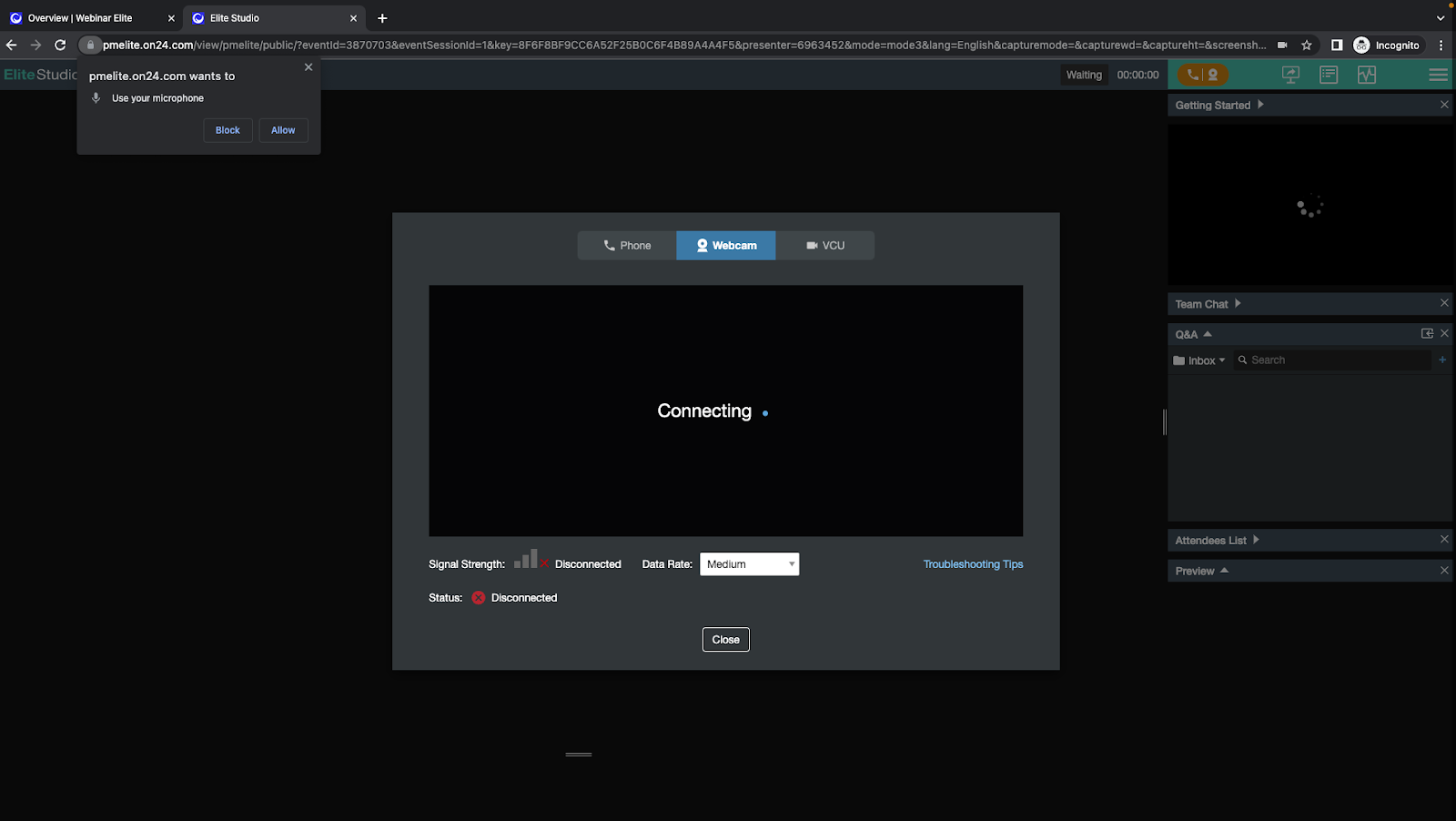
許可」を選択し、pmelite.on24.comにマイクとウェブカメラの使用を許可する。
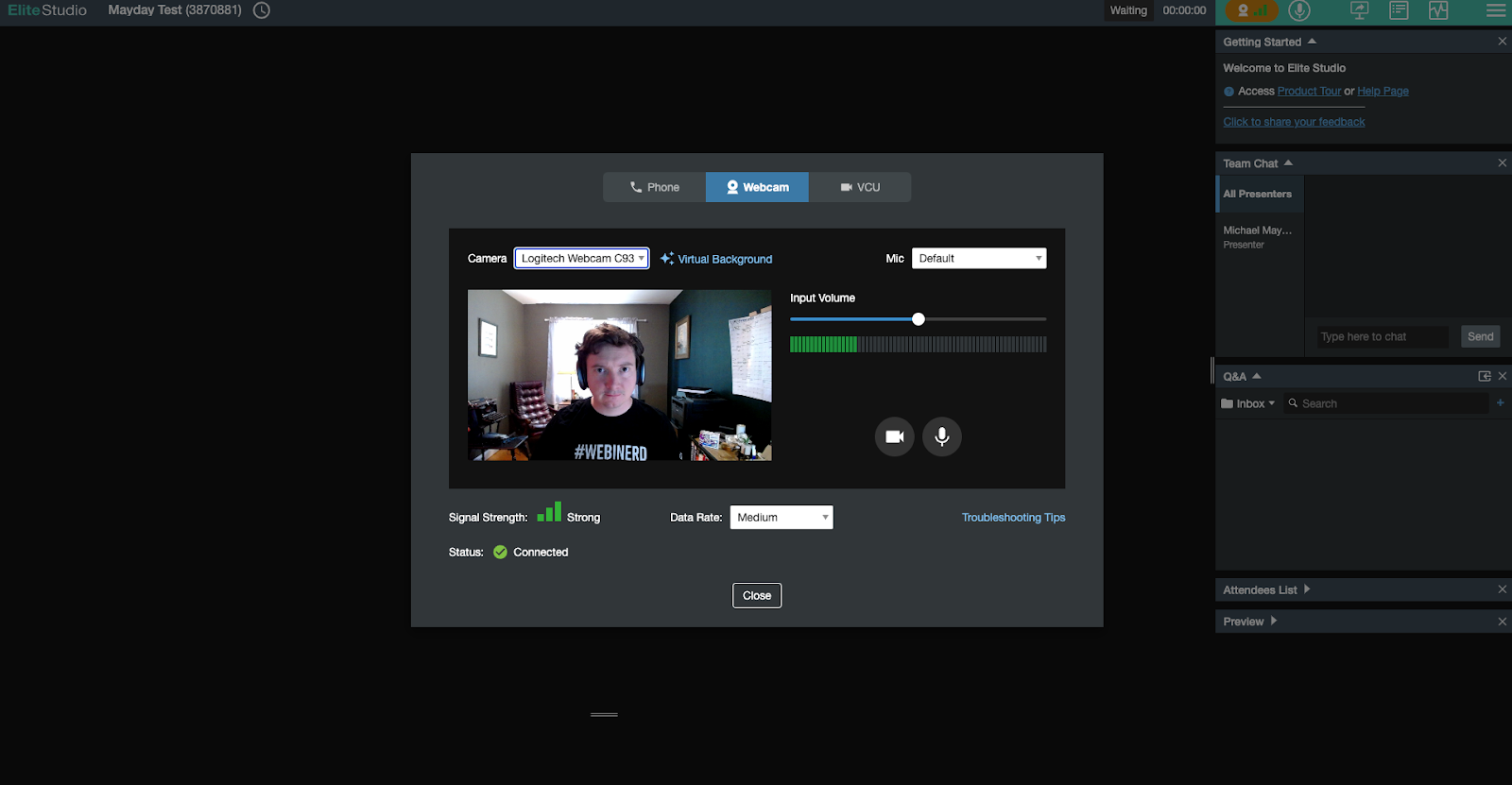
接続をテストします。ウェブカメラが接続されたら、ビデオストリームの上にあるカメラセレクタをクリックして、プライマリウェブカメラを変更します。オーディオソースを変更するには、画面の右側にあるマイクメニューをクリックし、お好みのマイクを選択します。
その他のトラブルシューティングのヒント
技術的なことは時々複雑になることがあります。それでも問題が解決しない場合は、以下のトラブルシューティングのヒントを試してみてください。
ウェブカメラが作動しない場合はどうすればよいですか?
-
- 他の使っていないアプリ、特にWebカメラにアクセスできるアプリを閉じます。Zoom、Skype、Microsoft TeamsなどのアプリとWebcastElite同時に使用することはお勧めしません。
- ブラウザがデバイスへのアクセスをブロックしていないか確認してください。
- キャッシュをクリアしてください。
- コンピュータを再起動する(時間があれば!)。
- ケーブルの接続を確認してください。
マイクが使えない場合は?
デバイスの説明に従ってマイクの音量設定を調整するか、マイクを取り外して再接続してください。
使用するマイクが接続され、選択されていることを確認してください。
マイクのテスト ここで.
背景を隠したい場合は?
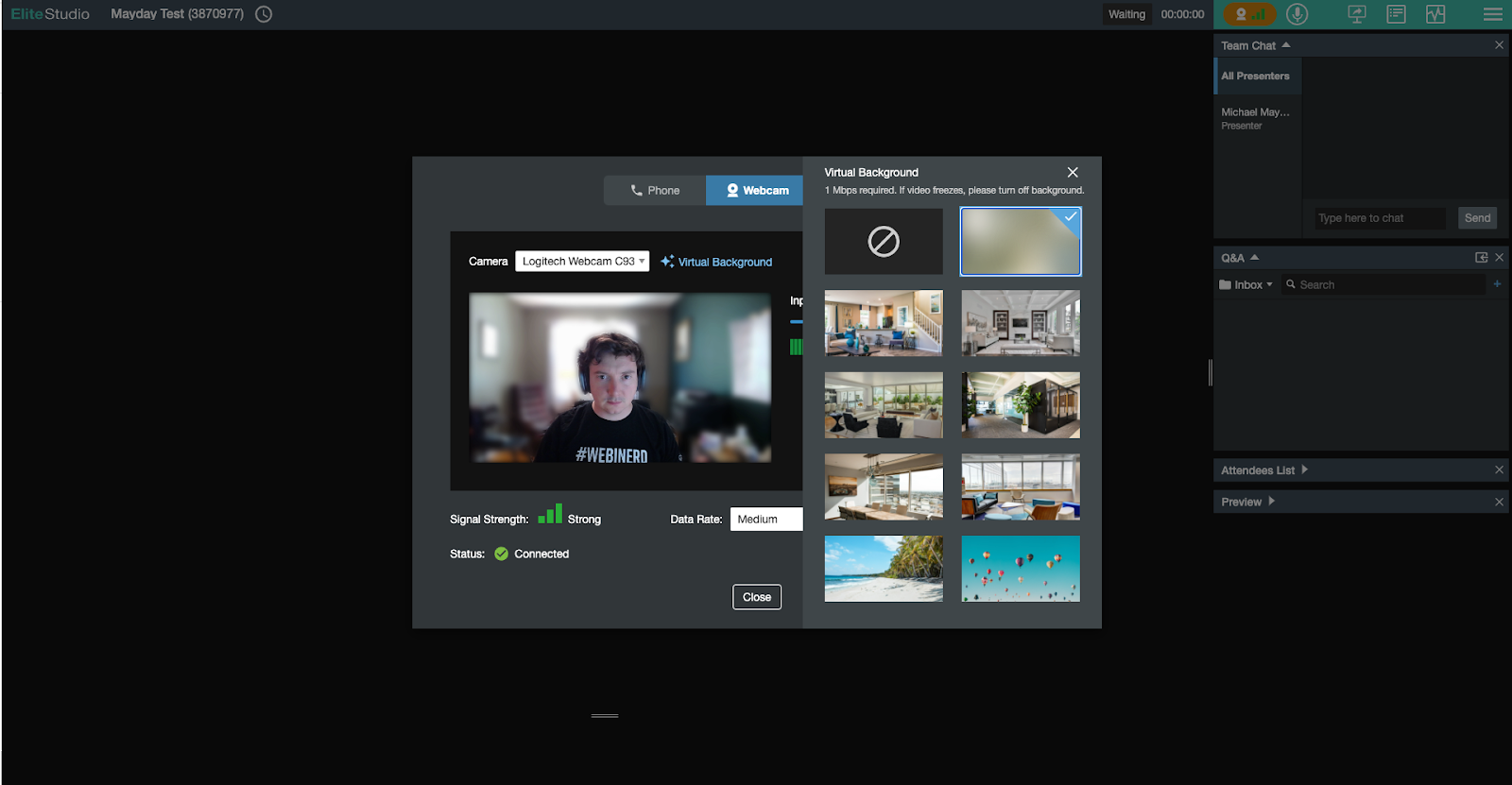
それは分かる。時にはホームオフィスや背景が見えない方がいいこともあります。幸いなことに、Elite そのような場合に備えてバーチャル背景を提供しています。
バーチャル背景にアクセスするには、Elite Studioのオーディオビデオパネル(オレンジ色のボタン)を開きます。次に、ビデオフィードの上にある "バーチャル背景" をクリックします。
まだヘルプが必要ですか?ビデオプレゼンターのためのFAQの完全なリストを見つけることができます。こちら.
バーチャル会議の前にウェブカメラとマイクをテストする理由
バーチャル会議やウェビナーの前にウェブカメラとマイクをテストすることは、小さなステップのように思えるかもしれませんが、全体的な体験に大きな影響を与える可能性があります。機材が正しく動作することを確認することで、土壇場での技術的な不都合をなくし、プロフェッショナリズムを高め、聴衆と効果的に関わることができます。
テストに時間をかけることで、視覚的にも聴覚的にも明確なコミュニケーションを確保できます。ウェブカメラが機能していれば、チームへのプレゼン、ウェビナーの開催、クライアントとのミーティングなど、どのような場面でも、あなたの存在がはっきりと映し出されます。同様に、正しく調整されたマイクは、あなたの声が明瞭に聞こえることを保証し、音声の問題による注意散漫や中断なしにメッセージを伝えることを可能にします。
テストはまた、安心感をもたらします。セットアップに自信があれば、セッション中のトラブルシューティングよりも、メッセージを伝えたり、ディスカッションに参加したりすることに集中できます。防ぐことのできる技術的な問題による遅延を避けることで、聴衆の時間を尊重していることを示すことができます。
ベテランのバーチャル・プレゼンターであれ、初めてのデジタル・イベントを準備している人であれ、参加者全員にシームレスで魅力的な体験を提供するためには、機材のテストは譲れないステップです。
バーチャル・プレゼンテーションを次のレベルに引き上げる準備はできていますか?テストというシンプルなステップから始めて、自信とパフォーマンスの違いを実感してください。
よくある質問 (FAQ)
なぜ会議の前にウェブカメラとマイクをテストすることが重要なのですか?
会議の前にウェブカメラとマイクが正しく機能することを確認することで、コミュニケーションの妨げとなる技術的な問題を防ぐことができます。事前テストを行うことで、プロフェッショナリズムを維持し、参加者全員がスムーズで魅力的な体験ができるようになります。
ウェブカメラのビデオ画質を向上させるにはどうすればよいですか?
ウェブカメラのビデオ品質を高めるには、適切な照明を確保し、カメラのレンズを清掃し、インターネット接続の帯域幅が十分かどうかを確認します。カメラを目の高さに設置し、背景の雑念を最小限に抑えることも、より良い映像体験につながります。
マイクが音を拾わない場合、どうすればいいですか?
マイクが音声をキャプチャしていない場合は、マイクが正しく接続されているか、ミュートになっていないかを確認してください。デバイスのサウンド設定を確認して、正しい入力デバイスが選択されていることを確認し、必要に応じてオーディオドライバーを更新します。別のデバイスでマイクをテストすることで、ハードウェアに関連する問題かどうかを判断することができます。
追加のソフトウェアをインストールせずに、ウェブカメラとマイクをオンラインでテストできますか?
はい、いくつかのオンラインツールでは、追加のソフトウェアを使用せずに、ブラウザから直接ウェブカメラとマイクをテストすることができます。これらのツールは、デバイスの機能性に関するフィードバックを即座に提供し、あらゆる問題の迅速なトラブルシューティングに役立ちます。
ウェブカメラとマイクの許可をブラウザに与えるには?
ブラウザにアクセス許可を与えるには、ブラウザの設定(通常、"プライバシーとセキュリティ "または "サイト設定 "の下にあります)に移動します。そこから、カメラとマイクの許可のセクションを探し、使用するサイトへのアクセスが許可されていることを確認します。変更を保存し、必要に応じてブラウザを再起動することを忘れないでください。
